
Plug-ins giver dig mulighed for at udvide kernefunktionaliteten i Windows Media Player 12 på forskellige måder. Disse plugin-moduler integreres nemt i Windows Media Player 12 og kan aktiveres eller deaktiveres i flyve uden uigenkaldeligt at ændre måden applikationen fungerer på. I denne vejledning forklarer vi de forskellige typer Windows Media Player 12-plugin-moduler, viser dig hvordan du kan se og konfigurere plug-ins, downloade nye plug-ins og deaktivere og aktivere plug-ins.
Typer Windows Media Player 12 plugins
Der er otte forskellige slags Windows Media Player 12 plug-ins, som hver især påvirker din medieoplevelse på en anden måde. De er:
- Visualiseringsprogrammer - Vis farver, former og andre animationer, der ændrer sig i takt med lydafspilningen.
- Nu afspiller plug-ins - Forbedre tilstanden Nu afspilning ved at tilføje funktionalitet.
- Window plug-ins - Tilføj funktionalitet i et vindue, der er adskilt fra afspillervinduet.
- Baggrunds plug-ins - Tilføj funktionalitet til Windows Media Player 12's backend. For eksempel tilføjer WMP Keys genvejstaster til Windows Media Player 12, mens Google Talk Music Plugin giver dig mulighed for at vise navnet på den sang, du lytter til som din chatstatus. Disse plugin-moduler har ikke en brugergrænseflade.
- Video DSP plug-ins - Tilføj effekter til videoer, såsom ændring af farvemætning.
- Audio DSP plug-ins - Udfør lydeffekter, som f.eks. Basforstærkning eller normalisering.
- Andre DSP plug-ins - Tilføjer andre effekter til video og lydafspilning.
- Renderer plug-ins - Afspiller indhold, som normalt ikke håndteres af Windows Media Player 12 (dvs. en lyd- eller videokodek)
Visning og konfiguration af installerede plugins
Windows Media Player 12 leveres med flere plug-ins allerede installeret. Du kan se og konfigurere plug-ins, der allerede er installeret, ved at klikke på menuen Funktioner og klikke på Plug-ins og vælge Valg ....
Bemærk: Hvis du ikke kan se menulinjen, skal du trykke på CTRL-M for at afsløre den.
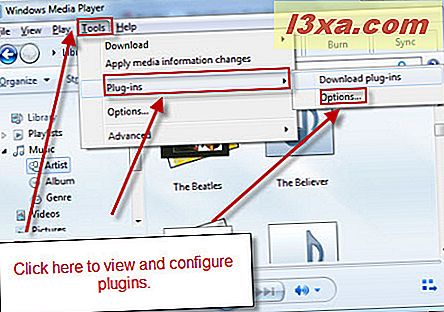
I det næste vindue ses en liste over plugin-kategorier til venstre. Klik på en kategori for at se de installerede plugin-moduler i den pågældende kategori. Vælg et plug-in i boksen til højre for at se en beskrivelse i boksen nedenfor.
Klik på Egenskaber for at vise konfigurationsindstillinger for den valgte plugin.
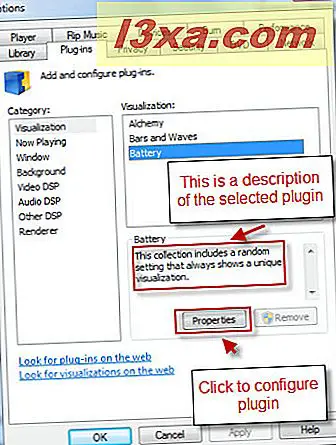
Nedenfor er et eksempel på et egenskabsvindue til en plug-in. Disse vil variere afhængigt af plug-in.
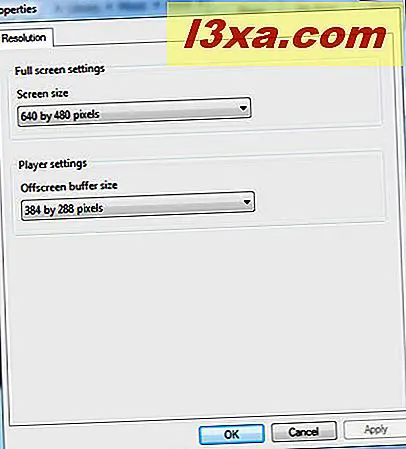 Bemærk: Ikke alle plug-ins har konfigurerbare egenskaber, så der er ingen mulighed for redigering.
Bemærk: Ikke alle plug-ins har konfigurerbare egenskaber, så der er ingen mulighed for redigering.
Download Windows Media Player 12 plug-ins
Du kan downloade plug-ins ved at klikke på Værktøjer og vælge Plug-ins og klikke på Download plugin-moduler .
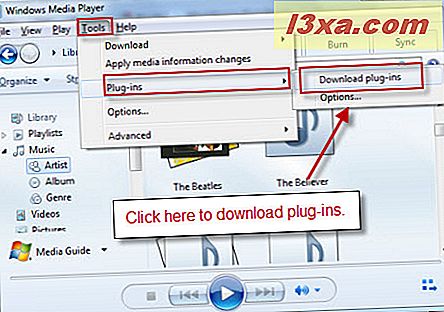
Alternativt kan du klikke på Værktøjer, vælge Download og vælge Plug-ins . Fra denne menu kan du også vælge at downloade visualiseringer.
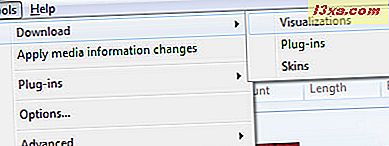
Dette vil hente plug-ins til Windows Media Player-websiden i din standardwebbrowser. Her kan du gennemse plug-insne, downloade dem og installere dem, ligesom du ville have et andet program hentet fra internettet.
Bemærk! Du vil muligvis sikre dig, at plugin'et er kompatibelt med Windows Media Player 12. De fleste plugins designet til tidligere versioner af Windows Media Player fungerer sammen med Windows Media Player 12. Vær også forsigtig, når du downloader og installerer plug- ins fra andre websteder end den Microsoft-side, der er tilgængelig fra Windows Media Player 12.
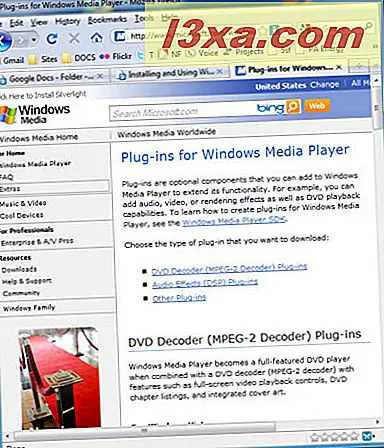
Når du har installeret dit plugin, vises det i vinduet med plug-ins, som vi har fået adgang til i det foregående afsnit.
Deaktivering og aktivering af plugins
Plug-ins hentet fra internettet kan deaktiveres, aktiveres og fjernes fra plugin-vinduet.
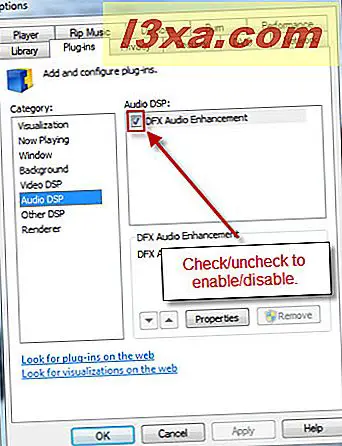
Alternativt kan du vælge Værktøjer og vælge Plug-ins og klikke på en plugin for at aktivere eller deaktivere den direkte fra Player Library .
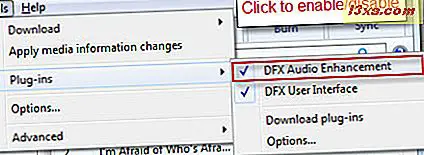
I dette skærmbillede kan du se, at vi har aktiveret pluginprogrammet DFX Audio Enhancement. Til denne plugin vises brugergrænsefladen i eget vindue. Som nævnt ovenfor har nogle plug-ins ikke brugergrænseflader.

Visning af visualiseringer
Visualiseringer aktiveres lidt anderledes end andre plug-ins. Visualiseringer kan kun ses fra tilstanden Nu afspilning . Klik på ikonet nederst til højre for at komme ind i nu afspilningstilstand .
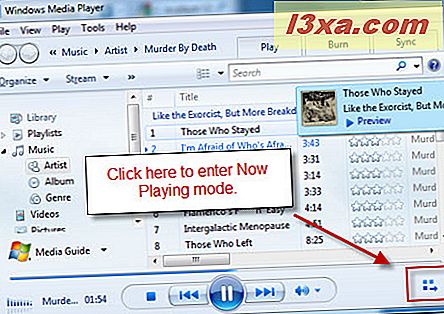
Som standard er visualiseringen for nu afspilning indstillet til at vise albumkunst.
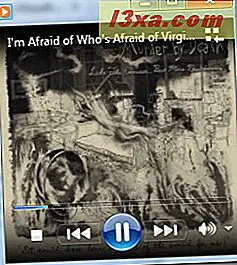
Højreklik på et vilkårligt sted i vinduet og vælg Visualiseringer . Her ses alle de visualiseringer, du har installeret. Vælg en visualisering for at se de forskellige tilstande og forudindstillinger for den visualisering. Vælg en for at aktivere den.
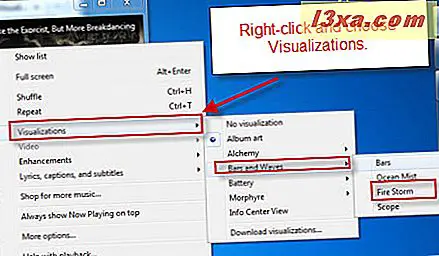
Her kan du se albumkunst udskiftet med den visualisering, du valgte.
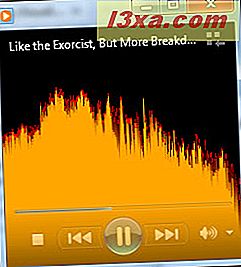
Konklusion
Installation af plug-ins og visualiseringer er et simpelt punkt-og-klik-materiale. Men det potentiale, som plug-ins introducerer i Windows Media Player 12, er næsten ubegrænsede. Download et par plug-ins, der findes på Microsoft Windows Media Player Plug-in-webstedet, og prøv dem. Nu hvor du ved, hvordan du aktiverer og deaktiverer dem, er der intet at tabe ved at eksperimentere.



