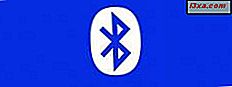Windows 10 giver en nem måde at ændre startstedet til File Explorer . Men det giver dig kun to startsteder at vælge imellem: Hurtig adgang og denne pc . Men hvad nu hvis du vil have File Explorer til at starte på et andet sted? Hvad hvis du vil have din File Explorer til at starte i din OneDrive-mappe, din Dropbox-mappe, en af dine biblioteker eller en anden mappe fra din Windows 10-computer eller -enhed? Desværre er der ingen nem måde at gøre i Windows 10. På grund af det, begyndte vi at scour for mulige løsninger. I sidste ende lykkedes det os at finde et hack, der fungerer godt. Læs videre for at lære, hvordan du kan indstille Windows 10's File Explorer til at starte på et hvilket som helst sted du vil have:
BEMÆRK: Hvis du vil ændre startstedet til File Explorer til et af de standardvalg, du har i Windows 10 - Hurtig adgang eller Denne pc - anbefaler vi dig at læse denne vejledning: Sådan indstilles startstedet til filoversigt i Windows 10.
Trin 1. Opret en genvej til startstedet, du vil bruge
Først og fremmest afgøre, hvor du vil have File Explorer til at starte: Om du vil have det startet i OneDrive, dine biblioteker eller en anden mappe fra din Windows 10-computer eller enhed. Når du har lavet dit sind, skal du oprette en genvej til den pågældende placering på din esktop. Hvis du har brug for hjælp til, hvordan du opretter genveje, skal du tjekke denne artikel: Sådan oprettes genveje til apps, filer, mapper og websider i Windows.
Til denne vejledning brugte vi en mappe med navnet Digital Citizen, som findes i vores Dokumenter- bibliotek. En hurtig måde at oprette en genvej på i denne mappe er at højreklikke eller trykke og hold den nede og derefter vælge: "Send til -> Desktop (lav genvej)" .

Genvej er nu oprettet og fundet på skrivebordet.
Trin 2. Omdøb den genvej, du oprettede til File Explorer
Vi har nu en genvej til Digital Citizen- mappen på skrivebordet. På samme måde skal du have en genvej til det sted, du valgte. Vælg den genvej, du netop har oprettet, tryk F2 på dit tastatur eller højreklik og vælg Omdøb . Derefter begynder du at omdøbe den valgte genvej til File Explorer . Når du er færdig, skal du trykke på Enter eller klikke væk fra genvejen, et eller andet sted på skrivebordet.

Senere i denne vejledning vil du se hvorfor du skal omdøbe din genvej til File Explorer .
Trin 3. Åbn mappen, som gemmer de elementer, der er fastgjort til proceslinjen
Den eksisterende genvej til File Explorer, der er fastgjort til Windows 10-proceslinjen, gemmes i en særlig mappe, som du skal åbne.
For at gøre det skal du åbne File Explorer og kopiere og indsætte denne sti i adresselinjen og trykke på Enter på dit tastatur: % APPDATA% \ Microsoft \ Internet Explorer \ Quick Launch \ User Pinned \ TaskBar

I denne mappe skal du se alle genveje, du har på din proceslinje, herunder File Explorer .
BEMÆRK: Før du går videre med trin nummer 4, anbefaler vi, at du sikkerhedskopierer genvejen File Explorer, som du fandt i denne mappe, og gemmer den et andet sted. Senere kan du bruge det til at gendanne standard opstartsmappen til genvejstasten Explorer på proceslinjen Windows 10.
Trin 4: Udskift standard genvejsfil til genveje med den, du oprettede
Udskift genvejstasten Genvejstaster fundet i " % APPDATA% \ Microsoft \ Internet Explorer \ Quick Launch \ User Pinned \ TaskBar" med den, du oprettede i trin 1, ved at bruge Kopier og Indsæt eller Klip og indsæt . Når du bliver bedt om at bekræfte udskiftningen, skal du trykke på "Erstat filen i destinationen" .

Den mappe, hvor Windows 10 gemmer genvejene, der findes på proceslinjen, indeholder nu din brugerdefinerede genvej til genvejstaster, som vil gøre denne app start i den ønskede mappe.
Trin 5: Luk alle File Explorer-vinduer og genstart det
Alt, hvad der er tilbage, er, at du lukker alle vinduerne i File Explorer, som du har åbnet. Start derefter File Explorer ved hjælp af genvejen fra proceslinjen Windows 10. Du vil se, at det begynder at bruge den mappe, du ønskede.
Advarsler til vores hack og hvordan man løser dem
Mens vores hack virker, har det følgende mangler, som du bør være opmærksom på:
- Det virker kun for genvejstasten Explorer, der findes på Windows 10-proceslinjen. Hvis du bruger andre genveje, der findes på andre steder, som i Start-menuen, begynder File Explorer at bruge sin standard startplacering. Det begynder ikke at bruge den valgte placering.
- Du bør ikke slette den mappe / placering, du valgte til File Explorer- opstart. Hvis du gør det, informerer Windows 10 dig om, at der er et problem med genvejen, og vælg, om du vil gendanne det genstand, der blev slettet, eller slet genvej fra proceslinjen.
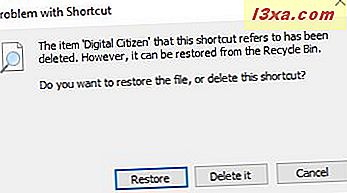
- Hvis opstartsstedet du har valgt, har et brugerdefineret ikon, vil du se den ikon i stedet for standardfilen Filudforsker i højre-klik-menuen i genvejstasterfilen fra proceslinjen.

Det brugerdefinerede ikon vises også øverst i venstre hjørne af Applikationsvinduet eller i adresselinjen som i skærmbilledet nedenfor.
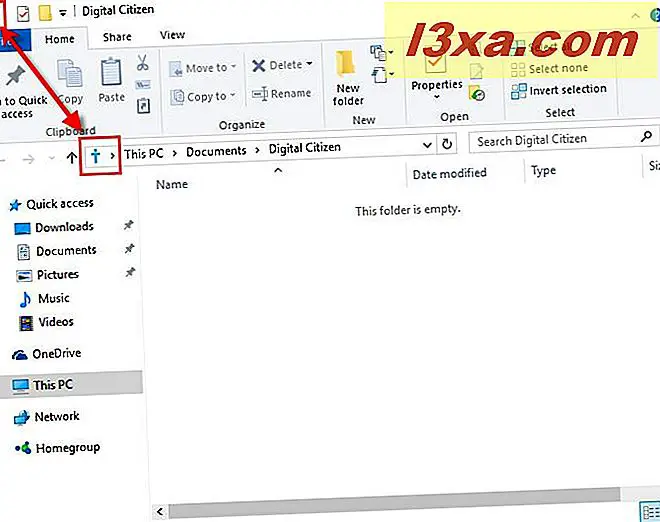
Hvis du vil have File Explorer- ikonet tilbage, skal du redigere egenskaberne for den brugerdefinerede genvej til genvejstaster, du oprettede i trin 1, og brug standardikonet i "C: \ Windows \ explorer.exe". For at lære at ændre ikonet for en genvej, læs denne vejledning: Sådan ændres ikonet for enhver genvej i Windows.

Konklusion
Selvom Windows 10 kun tilbyder to valgmuligheder, når det kommer til startstedet, du kan indstille til File Explorer, betyder det ikke, at du ikke kan omgå standardindstillingerne. Den procedure, vi viste dig i denne artikel, er intet andet end et hack, så hvis du ved andre, bedre måder at sætte startstedet for File Explorer til alt hvad du vil, så tøv ikke med at dele dem med os, i kommentarerne nedenfor. Vi vedder på, at der er mange andre mennesker derude, der gerne vil kende dem.