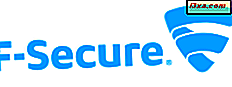Folk kan lide at vælge en webbrowser og holde fast i det i lang tid. Men hvis du har lyst til, at den seneste opdatering ødelægger din oplevelse, eller hvis du er klar over, at en anden browser passer til dine behov bedre, vil du sandsynligvis gerne ændre den browser, du bruger. For at gøre passagen fra en webbrowser til en anden lidt nemmere, tilbyder alle dem en mulighed for at importere eller eksportere bogmærker. I denne artikel vil vi vise dig, hvordan du importerer eller eksporterer dine bogmærker, når du bruger desktopversionen af Internet Explorer 11 :
Sådan åbnes guiden Import og eksportindstillinger i Internet Explorer
Hvis du vil importere eller eksportere dine bogmærker i Internet Explorer, skal du bruge guiden Import / Eksportindstillinger . Selvfølgelig skal du først åbne Internet Explorer . Hvis du ikke ved hvordan du gør dette, skal du læse denne artikel: 9 måder at starte Internet Explorer i alle Windows-versioner. Men hvis du har travlt, ved du, at en hurtig måde at starte den i en Windows-version på, er at søge efter det.
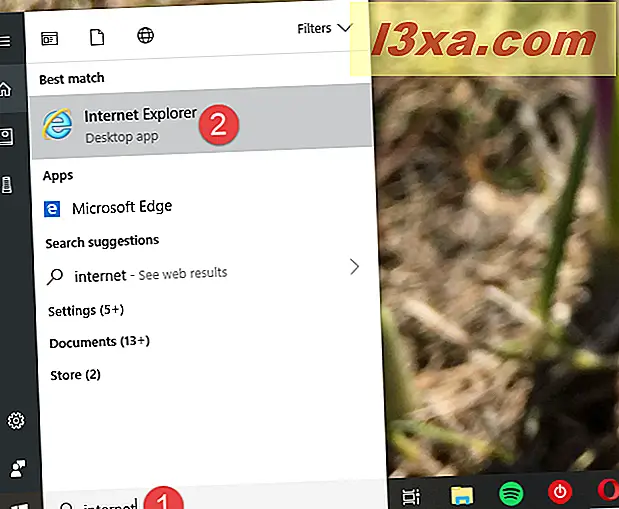
Når du har åbnet, skal du klikke eller trykke på knappen "Vis foretrukne, feeds og historie", der ligner en lille stjerne i øverste højre hjørne af Internet Explorer- vinduet.
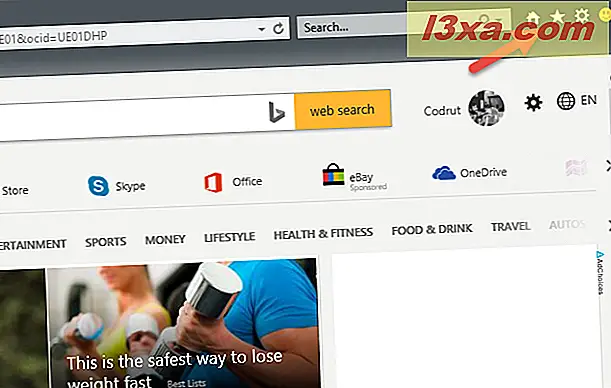
I Favorites Center, som lige er åbnet, skal du klikke eller trykke på pil ned til højre for knappen "Tilføj til favoritter" .
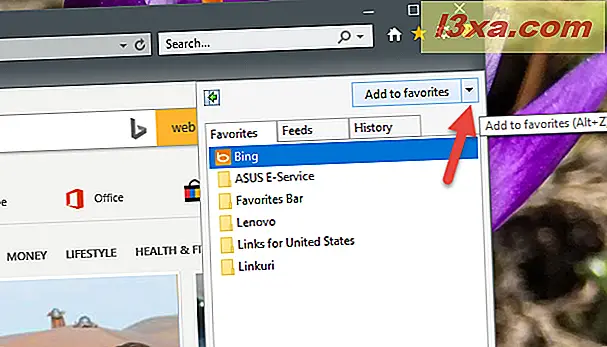
Klik derefter på eller tryk på "Importer og eksporter ..." .
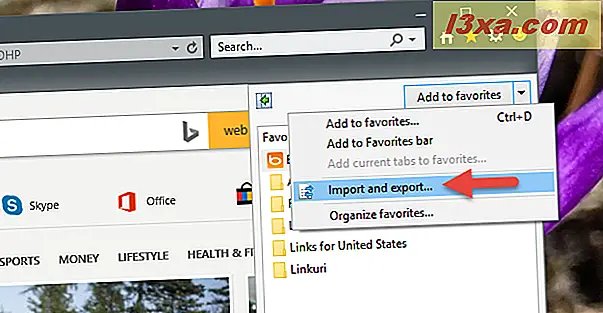
Guiden Import / Eksportindstillinger starter nu.
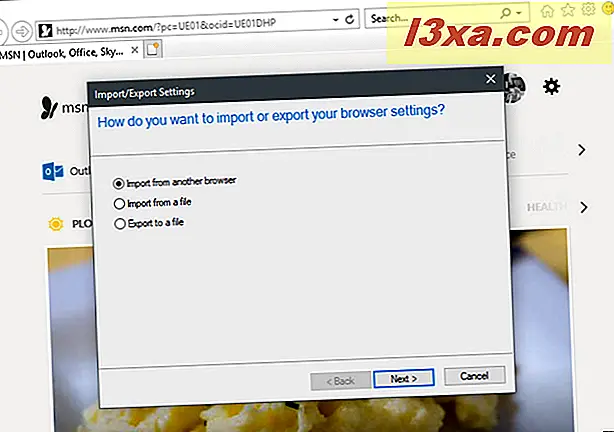
Sådan importerer du foretrukne fra Google Chrome til Internet Explorer
Internet Explorer kan importere bogmærker direkte fra en anden webbrowser. I vores test er den eneste populære webbrowser, der understøttes af denne funktion, Google Chrome . Vi forsøgte også at importere bogmærker fra Mozilla Firefox og Opera, men ingen af dem blev angivet af importguiden i Internet Explorer .
For at importere favoritter fra en anden browser, skal du åbne guiden Import / Eksportindstillinger som vist tidligere. Vælg "Import fra en anden browser", og klik derefter på eller tryk på Næste .
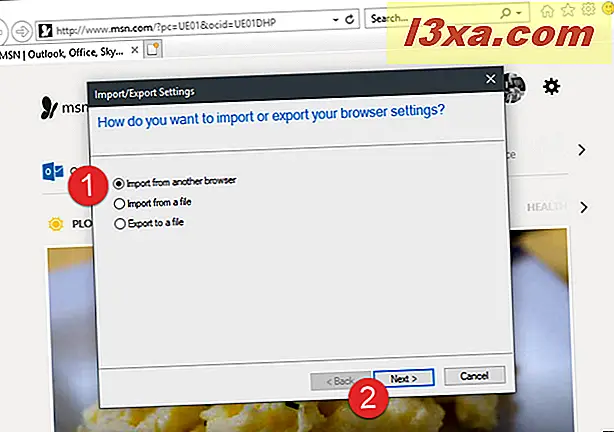
Du skal vælge fra hvilken browser du vil importere bogmærker. Klik eller tryk på den tilsvarende afkrydsningsfelt for at vælge et element i listen, og klik derefter på eller tryk på Importer .
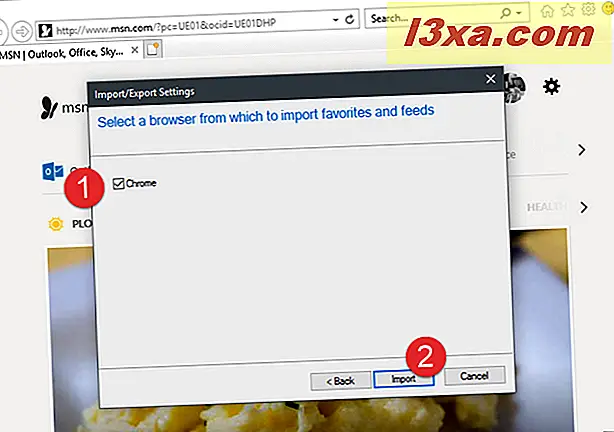
Du skal se en bekræftelsesmeddelelse om, at importen var vellykket. Klik eller tryk på Afslut .
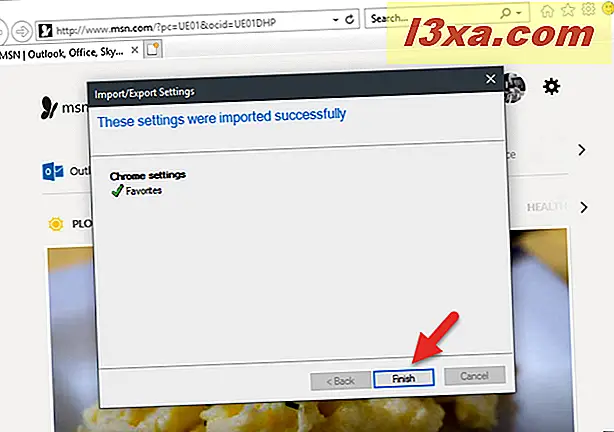
Sådan importeres favoritter fra en fil til Internet Explorer
Den bedste måde at importere dine favoritter fra en anden browser til Internet Explorer er at få dem eksporteret til en fil, fra den browser, du vil skifte fra.
Åbn derefter Import / Eksportindstillinger guiden som vist tidligere i denne vejledning, vælg "Import fra en fil" og klik derefter på eller tryk på Næste .
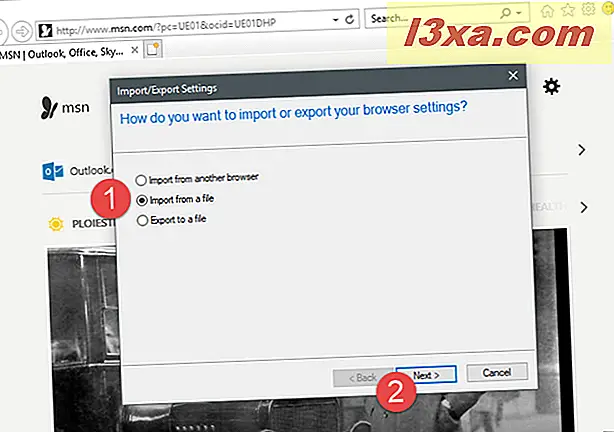
Nu får du vælge den type data, du vil importere. For at importere dine foretrukne skal du markere den relevante afkrydsningsfelt og klikke på Næste .
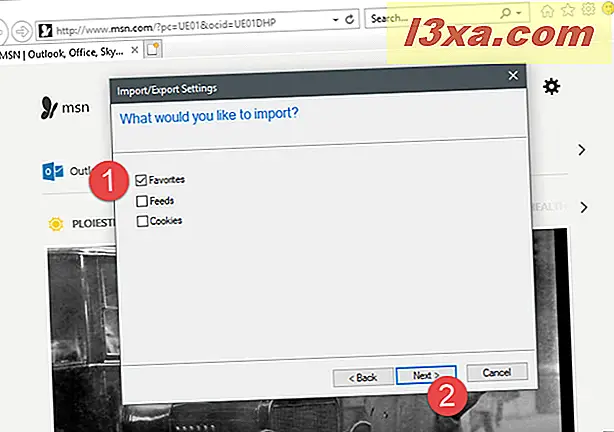
Du skal vælge den HTML-fil, hvor du har gemt dine favoritter fra en anden browser. Du kan skrive sin sti i den tilsvarende tekstboks, eller du kan bruge Browse- knappen, gennemse dine filer og mapper og vælge den. Klik derefter på eller tryk på Næste for at gå videre.
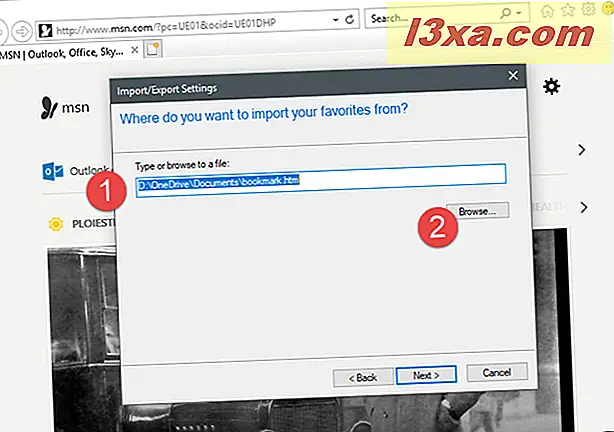
Vælg mappen Foretrukne fra Internet Explorer, hvor du vil flytte alle dine importerede favoritter.
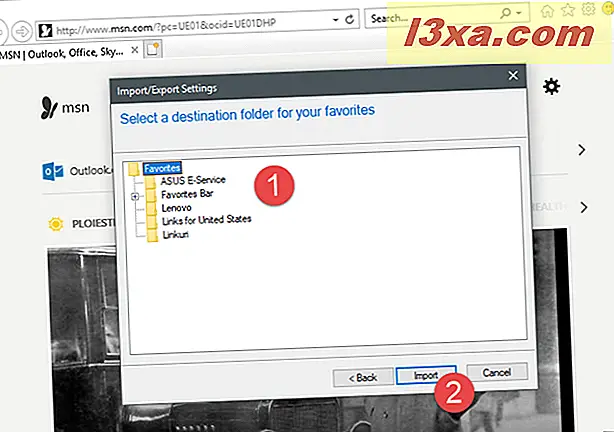
For at afslutte processen skal du klikke eller trykke på knappen Importer .
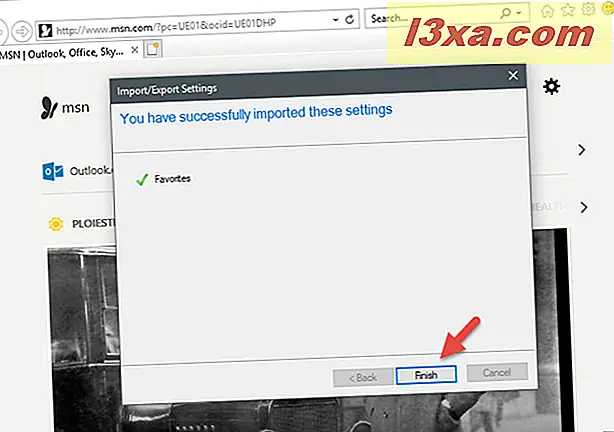
Du skal derefter se en bekræftelsesmeddelelse, der fortæller dig, at dataene blev importeret med succes. For at lukke vinduet skal du klikke eller trykke på Afslut .
Sådan eksporteres dine favoritter til en fil fra Internet Explorer
Du kan vælge at eksportere dine foretrukne fra Internet Explorer til en fil, så du kan importere dem til en anden browser. For at gøre dette skal du åbne guiden Import / Eksportindstillinger som vist tidligere i denne artikel og vælge "Eksporter til en fil."
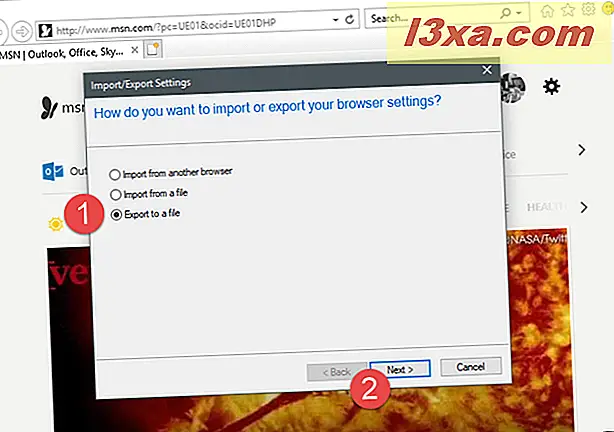
Så får du vælge de data, du vil eksportere. De tilgængelige indstillinger er Favoritter, Feeds og Cookies . Marker Favoritter, og klik på Næste .
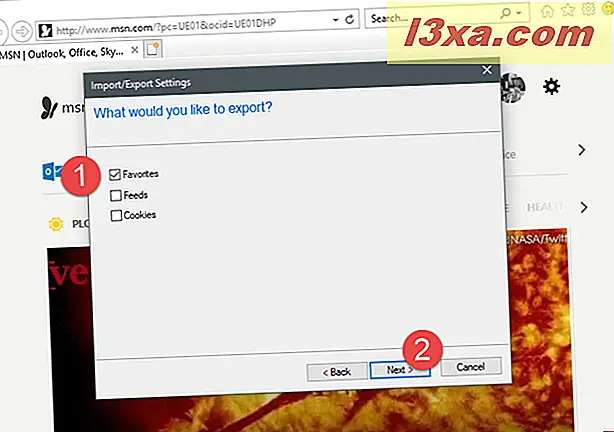
Nu skal du vælge mapper med favoritter, som du vil eksportere. Hvis du vil eksportere alle dine favoritter, skal du vælge mappen Favoritter øverst og klikke eller trykke på Næste .
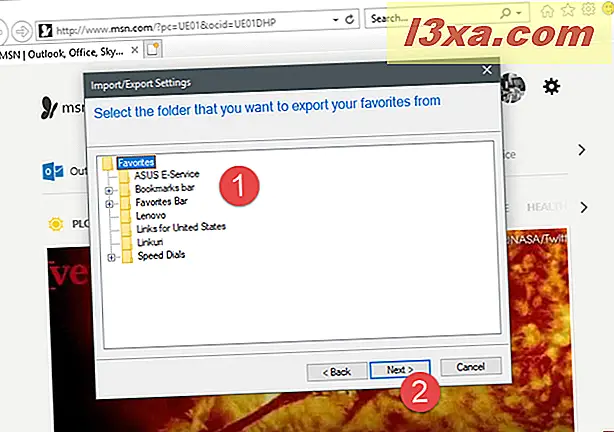
Vælg placeringen og navnet på den fil, hvor dine favoritter skal gemmes. Du kan enten skrive hele stien og filnavnet eller klikke på Gennemse og vælge placeringen. For at afslutte processen skal du klikke eller trykke på Eksporter .
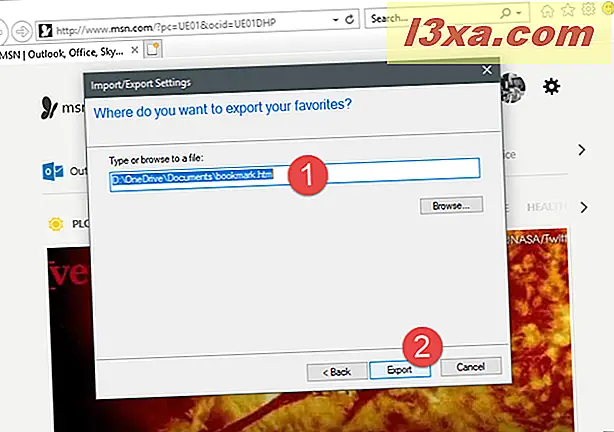
En bekræftelsesmeddelelse vises. For at lukke vinduet skal du klikke eller trykke på Afslut .
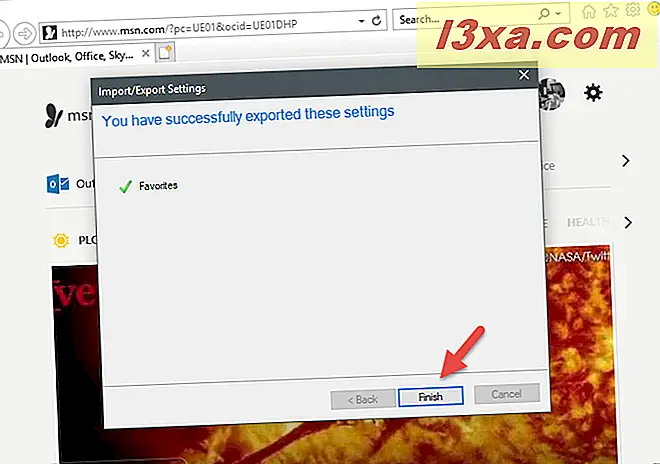
Dine foretrukne er nu gemt i HTML-filen, hvis navn du har angivet, på det sted, du valgte. Du kan derefter bruge den fil til at importere dine favoritter til en anden browser eller på en anden computer.
Konklusion
Som du kan se fra denne vejledning, er det nemt at importere og eksportere dine bogmærker i Internet Explorer . Vi ville dog have ønsket, at guiden Import / Eksportindstillinger kan automatisk importere favoritter fra alle de store browsere, ikke kun Google Chrome. Heldigvis fungerer processen med eksport og import via HTML-filer også godt sammen med andre browsere. Hvis du har spørgsmål om at importere eller eksportere bogmærker i Internet Explorer, tøv ikke med at spørge ved hjælp af nedenstående bemærkninger.