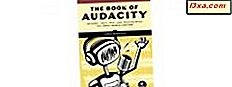Internet Explorer 9 bragte masser af ændringer, herunder en ny grænseflade til at downloade filer og administrere dem. Derfor vil denne vejledning forklare, hvordan downloading virker i Internet Explorer 9, hvordan du får adgang til og administrerer downloadede filer, rydder downloadhistorikken og ændrer standard downloadmappen. Sidst men ikke mindst vil jeg forklare en sikkerhedsfunktion brugt af Internet Explorer 9 til at overvåge og blokere bestemte filer fra at blive downloadet, kaldet SmartScreen Filter .
Sådan downloader Works
Når du vil downloade en fil, viser Internet Explorer 9 en lille menu nederst i vinduet, som giver dig de sædvanlige valg: Åbn filen (hvilket betyder at downloade den først og derefter åbne den), Gem den eller bare Annuller din download . Hvis du klikker på pilen, der er inkluderet i knappen Gem, får du yderligere muligheder, herunder muligheden for at gemme filen under et andet navn end dets originale eller på et andet sted end standard downloadmappen (ved hjælp af Gem som ).
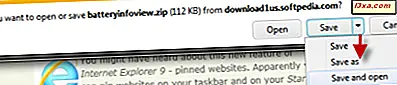
Når downloadingen starter, vises du fremskridt i samme bundvindue. Som forventet har du kontroller for at standse, genoptage eller annullere overførslen.

Hvis du downloader mere end en fil ad gangen, vil du se et resumé af alle downloads i stedet for individuelle oversigter.

Når downloadingen er færdig, har du forskellige muligheder, afhængigt af hvilken type fil du downloadede. Hvis du f.eks. Downloadede et arkiv eller et dokument, får du en åben knap med en lille pil. Hvis du klikker på den pil, får du også Open Med-indstillingen, som lader dig vælge det program du ønsker at åbne filen med.

Hvis du downloader en eksekverbar fil, får du en Run- knap, som giver dig mulighed for at udføre filen.

Visning af aktive og gamle downloads
Hvis du vil til enhver tid få adgang til listen med aktive og gamle downloads, skal du klikke på knappen Vis downloads, der findes i downloadmenuen nederst i Internet Explorer- vinduet. Du kan også finde den i Toos- menuen (den hjullignende knap) eller ved at trykke på Ctrl + J på tastaturet.
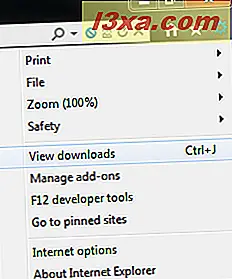
Downloads- vinduet viser både de filer, der for øjeblikket er hentet eller afsluttet downloads. For hver fil får du navnet, placeringen hvor den blev downloadet, dens størrelse, hvor den (eller vil blive) gemt og en kontekstuel liste over handlinger, du kan gøre afhængigt af dets status.
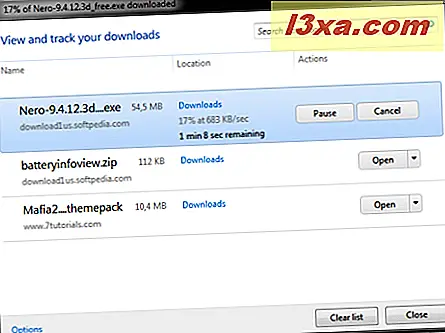
For at rydde din downloadhistorik skal du blot klikke på knappen Ryd liste .
Ændring af standard download mappe
Som standard gemmer Internet Explorer 9 (eller en anden browser) dine downloadede filer i mappen Downloads, fra din brugerprofil. Hvis du ændrer placeringen af mappen Downloads, gemmer Internet Explorer filer på den nye placering.
Men hvis du vil ændre standard download-mappen bare til Internet Explorer, kan du gøre det fra vinduet Downloads, der vises i afsnittet ovenfor. Der kan du finde et link kaldet Valg nederst til venstre. Klik på det, og du kommer til vinduet Download Options . Gennemse til den nye mappe, du vil bruge til download, og klik på OK for at bekræfte dit valg.
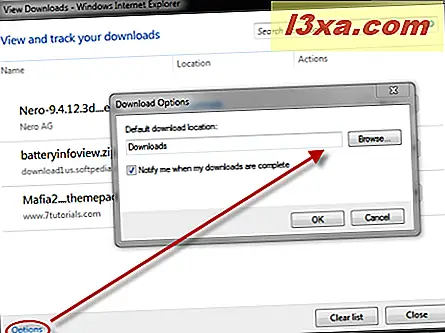
Hvad er der med Internet Explorer, der fortæller dig, at en fil kan skade din computer?
Nogle gange kan du støde på filer, som Internet Explorer ikke vil lade dig downloade. Det vil give dig en besked og sige, at filen 'ikke almindeligvis downloades og kan skade din computer' . Hvad gør du, hvis du virkelig vil downloade filen?
Find ud af i denne artikel: Hvad er SmartScreen-filteret og hvordan virker det ?.
Konklusion
Som du kan se fra denne artikel, er det nemt at administrere downloads i Internet Explorer 9 . Hvis du har problemer, er du velkommen til at skrive en kommentar. Vi vil gøre vores bedste for at hjælpe.