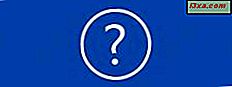
Helt siden DOS-dage har Microsoft medtaget Hjælp i al dens software. I gamle dage kunne hjælpen ofte være særlig uhensigtsmæssig. I de seneste år er hjælpen i Windows dog meget mere alsidig, og den hedder nu Hjælp og Support . Lad os finde ud af, hvordan det virker, hvordan du gør det endnu bedre, og brug det til at få oplysninger om, hvordan du arbejder med Windows-programmer eller for at få hjælp til at løse problemer med Windows 7 og Windows 8.1.
Sådan starter du Windows Hjælp og Support
Der er flere måder at få hjælp og support til i både Windows 7 og Windows 8.1. I Windows 7 kan du finde det i sidebjælken på startmenuen . Hvis du ikke kan se det på sidepanelet, skal du se vores komplette vejledning til startmenuen til Windows 7 for at få vejledning.
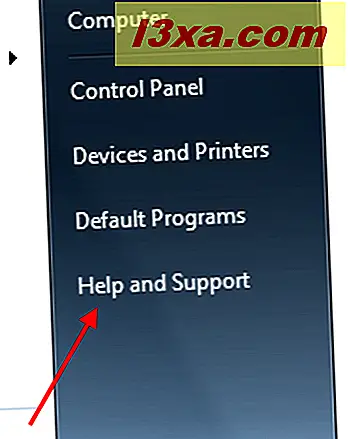
Du kan også skrive "hjælp og" i menuen Startmenu og klikke på Hjælp og support .

I Windows 8.1 kan du søge på startskærmen for hjælp og support . Hvis du har brug for instruktioner til søgning, kan du se vores vejledning, der forklarer, hvordan søgningen fungerer i Windows 8.1.

I både Windows 7 og Windows 8.1 skal du trykke på Windows-tasten og F1 for at få hjælp og support . Vinduet Hjælp og support vil se anderledes ud, afhængigt af hvilket udstyr du bruger. Sådan vises den på vores Windows 8.1 testcomputer:

Vi har set, hvad Hjælp og Support ser ud på en Windows 8.1 computer. Dette er hvad du vil se i Hjælp og support i Windows 7:

I begge operativsystemer er grænsefladen så forenklet som muligt. I Windows 7 har værktøjslinjen øverst knapper til frem og tilbage, en startknap, en udskriftsknap, en Gennemsøg hjælp- knap, en Ask- knap, der tager dig til andre ressourcer og en rullemenu Valg, der indeholder en kort liste af valg.
I Windows 8.1 er grænsefladen blevet forenklet endnu mere. Der er knapper for tilbage og fremad, en udskriftsknap og et ikon, der fører dig til Valg, plus menuvalg for Hjælp Hjem, Gennemse Hjælp og Kontakt Support . Spørgsmålstegnikonet øverst til venstre viser mulighederne for vinduet (flyt, størrelse, minimere, maksimere og lukke).
Windows Hjælp og support er kontekstfølsom. Det kan fortælle hvad du laver, og derfor hvad du måske har brug for hjælp med.
BEMÆRK: I de fleste applikationer vil tryk på F1-tasten i sig selv frembringe hjælp, der er specifik for det program, som leveres af udvikleren af den pågældende software. Vi vil bare beskæftige os med Microsofts hjælp her, der blev udviklet til Windows-operativsystemet. Du kan være sikker på at du får Windows Hjælp og Support ved at trykke på Windows-tasten sammen med F1.
Hjælp og supportindstillingerne
I begge operativsystemer er der kun få muligheder, du kan indstille. I Windows 8.1 skal du klikke på det lille tandhjul i øverste højre hjørne af vinduet Hjælp og support (som du kan se, du kan også trykke på Alt-O).

I Windows 7 skal du klikke på Valg og derefter klikke på Indstillinger . I begge operativsystemer kan du se et vindue, der tilbyder to valg, Forbedre mine søgeresultater ved hjælp af onlinehjælp (anbefales) og Deltag i programmet Hjælpoplevelse . Vælg dem, du vil bruge.
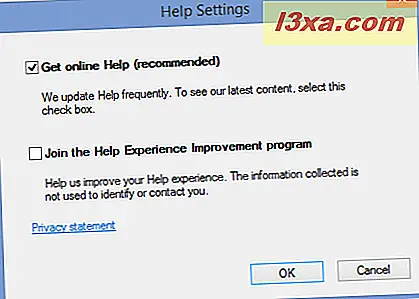
Brug af onlinehjælp anbefales af en meget god grund. Hvis du tillader brugen af onlinehjælp, kan du blive taget til websteder, der giver dig en langt mere detaljeret forklaring end Hjælp og Support ville give sig selv, og dette opdaterer også dine Windows-hjælpefiler dynamisk med de nyeste oplysninger fra Microsoft. At kunne gå direkte til et godt websted, når det er nødvendigt, er både informativt og tilfredsstillende. Uanset om du vil deltage i onlinehjælpsoplevelsen, er det helt op til dig. Microsoft ønsker at vide, hvad folk har brug for hjælp til, men de indsamler ikke andre personlige data end det du søgte efter. Hvis du vil have dem til at bruge disse data til at forbedre deres programmer og deres hjælpedokumentation, skal du lade denne boks være markeret. Hvis ikke, skal du fjerne markeringen og klikke på OK . Du kan også klikke på linket for at læse Microsofts officielle politik til beskyttelse af personlige oplysninger, hvis du ikke er sikker på, hvad du vil gøre med denne. Dine valg på denne indstilling påvirker ikke Hjælp og support på nogen måde.
Sådan får du svar på dine spørgsmål
Vinduet Hjælp og support indeholder et søgefelt øverst. Indtast hvad du vil spørge om, og tryk på Enter . Hjælp og support viser dig en liste over mulige links til de oplysninger, du har brug for. Her har vi skrevet Windows Update . Hvis der er mere end 30 resultater, viser Hjælp og Support dig 30 ad gangen.

I begge operativsystemer, nederst i vinduet Hjælp og support, har du mulighed for at vælge online eller offline hjælp. Dette kan bruges til at tilsidesætte det valg, du har valgt under Indstillinger .

Sådan gennemsøger du Hjælp-indekset
Selvom de to operativsystemers Hjælp og Support- vinduer ser anderledes ud, er meget om dem det samme. Lad os se på knappen Gennemse hjælp (Windows 7) eller Gennemse Hjælp- menuen (Windows 8.1). Klik på dette, og du finder hvad der svarer til en indholdsfortegnelse for Hjælp og Support . Klik på et af disse emner, og du vil få links til flere oplysninger. Du kan navigere ved hjælp af knapperne Forward and Back, ligesom du ville gennem et andet Windows-program.
Lad os prøve linket Kom godt i gang fra denne indholdsfortegnelse . Hvad du ser på denne side, er forskellig i Windows 7 og Windows 8.1, fordi Windows 8.1 har indstillinger, der ikke var tilgængelige i tidligere versioner. Her er Windows 7:
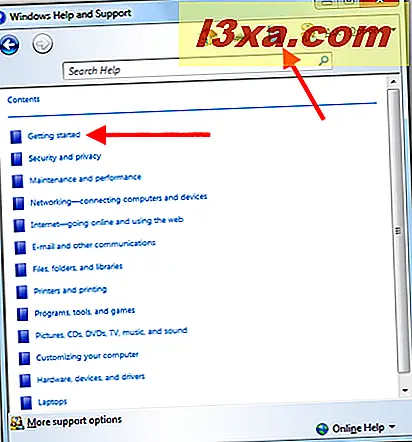
Og her er Windows 8.1:

Vælg et emne af interesse, som vil lede dig til flere vinduer med flere muligheder. Fortsæt med at udforske, indtil du finder hvad du har brug for. Nederst på hjælpememasiderne kan du se knapper for at klikke for at fortælle Hjælp og support, om hvad du har set var nyttigt eller ej. Hvis du klikker på Nej, bliver du spurgt, hvorfor det ikke var nyttigt, og du får en chance for at fortælle Microsoft, hvorfor det ikke var det. Dette er strengt valgfrit, og vil ikke påvirke driften af Hjælp og Support, hvis du ikke vil gøre det.
Flere muligheder for at få hjælp online
Nederst i vinduet Windows 7 Hjælp og support er der et link til Flere supportindstillinger. Her har du mulighed for at oprette forbindelse til en anden, at stille spørgsmål i supportforumene for Windows 7, eller at gå til Windows-webstedet eller TechNetweb-webstedet for at få flere oplysninger.

Dette er det samme som ved at klikke på Spørg på hovedmenulinjen, så gælder også denne mulighed.

Hvis du vil prøve indstillingen Windows Remote Assistance, skal du se vores artikel, der viser dig, hvordan det er gjort.
Lad os udforske bede om hjælp på Microsoft Answers hjemmeside (nu kaldet Microsoft Community ). Her er hvor du vælger det.

Og her er hjemmesiden:

Som du kan se, er der et væld af hjælp til rådighed her, både fra eksperter og fra andre brugere. Som med alle online-samfund er det en god ide at starte med at søge for at se, om dit spørgsmål allerede er blevet besvaret, snarere end bare at hoppe lige ind og spørge noget, der måske allerede er blevet besvaret en række gange. Ingen mening at spilde tid på at genfinde hjulet.
Når du vender tilbage til vinduet Hjælp og support, under Kontakt Teknisk Support (Windows 7) eller Kontakt Support (Windows 8.1), får du vist muligheder for at oprette forbindelse til din computers fabrikant og til at tale med Microsofts kundesupport. På vores Windows 8.1 testcomputer var producentens tekniske support forrang.
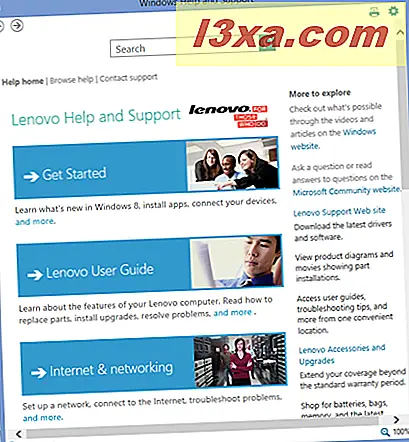
Hjælp dig selv
Funktionen Hjælp og support i Windows er langt fra dage med korte og uhensigtsmæssige .hlp- filer. At kunne tilføje indhold til det og gå direkte til webkilder er en enorm forbedring. Jo mere du bruger Hjælp og Support, desto bedre fungerer det. Tag dig tid til at lege med det, og du finder det giver dig præcis det, du har brug for.



