
Har du brug for en hurtig og nem måde at planlægge, når din Windows-computer eller enhed lukker ned eller genstarter? Ønsker du at planlægge andre ting som når det går i dvaletilstand ? Heldigvis har vi fundet en måde at gøre alt dette ved hjælp af en simpel app, der er gratis at downloade og bruge. Du behøver ikke bruge komplicerede værktøjer som Task Scheduler eller Command Prompt. Sådan fungerer det hele:
Hvorfor er denne metode bedre end andre?
Når du søger efter en måde at planlægge afbrydelsesproceduren på en Windows-computer eller -enhed, finder du mange websteder, der fortæller dig at bruge opgaveplanlæggeren i Windows eller kommandopromptet, hvor du kører shutdown-kommandoen med en særlig parameter. Mens alle disse metoder fungerer godt, vil de fleste brugere foretrække at undgå dem, fordi de er ret tekniske. I sidste ende har de fleste brugere ikke engang hørt om Task Scheduler, eller når de ser kommandoprompt, føler de sig tabt og ønsker at komme ud.
Vores metode er bedre, fordi det indebærer at bruge en simpel app til denne opgave, at alle kan downloade, installere og bruge. Hvis du klikker på ting, du forstår, er det altid at foretrække at bruge en administrators værktøj som Task Scheduler .
Download og installer Simple Shutdown Scheduler
Simple Shutdown Scheduler er en gratis open source app, som alle kan downloade og installere på deres Windows-computer og enheder. Først skal du downloade appen fra sin officielle projektside. Du vil downloade en fil med navnet SSS-v1.1.0-Setup.exe, der er mindre end 1 MB i størrelse. Når du kører det, kan du blive informeret om, at den har brug for Microsoft .NET Framework 2.0 for at kunne fungere. Klik eller tryk på Ja.
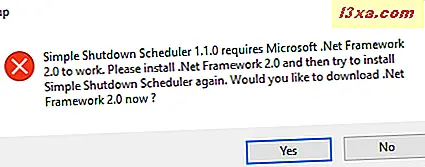
Din standardwebbrowser vil downloade den i form af en fil med navnet "dotnetfx35.exe" . Kør filen og installer .NET Framework. Hvis du bruger Windows 10, downloader du version 3.5, som indeholder .NET Framework 2.0.
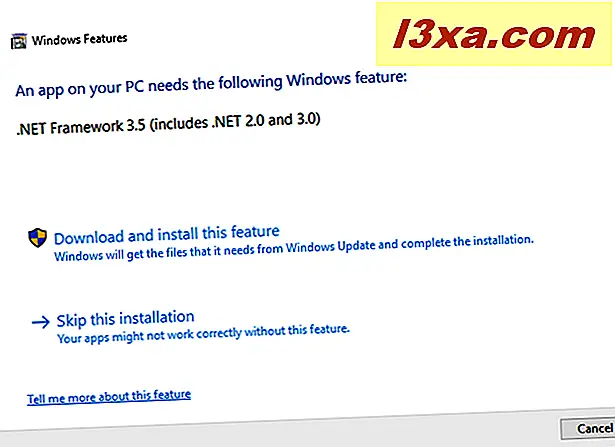
BEMÆRK: Hvis du skal downloade .NET Framework manuelt, finder du det her på Microsofts hjemmeside.
Hvis du ikke bliver fortalt noget om .NET Framework, betyder det, at det allerede er installeret på din Windows-computer, og du går bare videre med installationen af programmet Simple Shutdown Scheduler .
Når du kører SSS-v1.1.0-Setup.exe, startes installationsguiden. Tryk på Næste og tilpas installationen af appen.
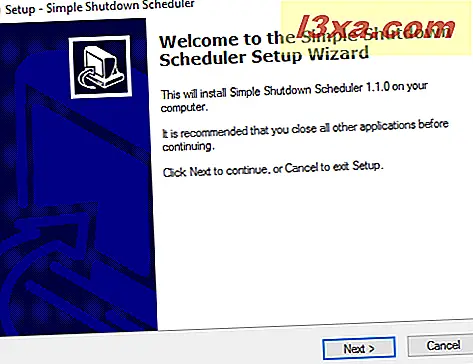
I det sidste trin skal du trykke på Udfør og køre appen.
Sådan planlægger du en computer lukket med Simple Shutdown Scheduler
I appen Simple Shutdown Scheduler skal du først gå til fanen Generelt og klikke eller trykke på Valg . Sørg for at aktivere følgende muligheder:
- "Start SSS ved Windows-opstart" - dette sikrer, at appen altid starter automatisk hver gang du logger ind på Windows. På denne måde, hvis du opretter tilbagevendende tidsplaner for nedlukninger og andre operationer, fungerer appen altid i baggrunden og gør, hvad du vil have den til at gøre.
- "Start med scenarier aktiveret" - For at planlægge regelmæssige nedlukninger og andre operationer, skal du oprette scenarier. Du vil have dem aktiveret hver gang appen starter.
- "Start minimeret" - hvis du vil køre appen i baggrunden og gøre dens ting uden at forstyrre dig, vil du have det til at starte minimeret.
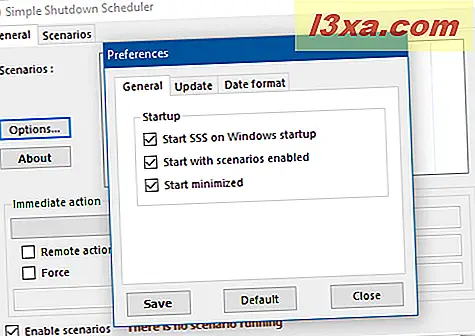
For at gemme din konfiguration skal du trykke på Gem og derefter Luk . Gå derefter til fanen Scenarier . Her kan du oprette nye scenarier.
For at oprette et nyt scenario skal du først klikke eller trykke på rullemenuen "Nyt scenarie" og vælge den handling, du vil have den at udføre. I vores tilfælde skal du vælge Lukning .
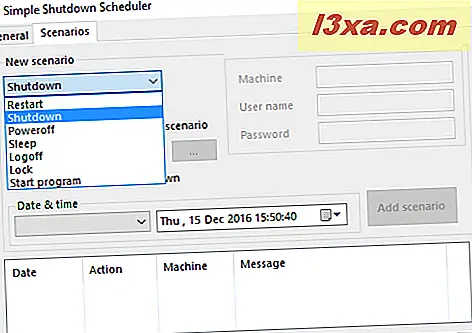
For at sikre, at afbrydelsen udføres, er det ligegyldigt hvad, selvom der er apps der blokerer det, skal du tjekke Force- indstillingen. Derefter, hvis du vil indstille en regelmæssig tidsplan for din nedlukning (som at køre afbrydelsen dagligt, på et bestemt tidspunkt), skal du vælge Dato og klokkeslæt og klikke på rullemenuen med samme navn. Vælg derefter intervallet, når scenen skal køre: Én gang, daglig, ugentlig eller månedlig.

Derefter skal du ændre tidspunktet, hvor scenariet skal køre, og klik eller tryk på "Tilføj scenarie" .
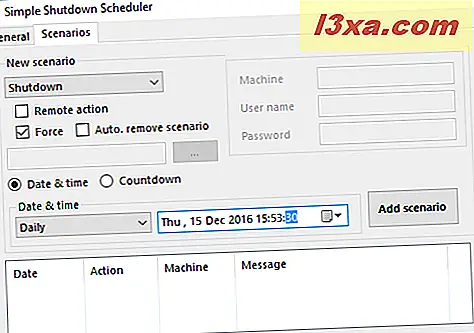
Hvis du går til fanen Generelt, vil du se, at scenariet er tilføjet og aktivt.
Du kan også indstille en nedtælling og få nedlukningen udført efter en vis tid. Hvis du vil have dette, skal du vælge Nedtælling, indstil den ønskede tid, og tryk på Tilføj scenarie .

Gå nu tilbage til fanen Generelt, og du kan se nedtællingen og informere dig, når din Windows-computer er ved at lukke ned.

Prøv appen og se, hvordan den fungerer.
Sådan sletter du scenarier fra Simple Shutdown Scheduler
Mens appen er nem at bruge for de fleste, kan den forbedres. For eksempel er det ikke meget tydeligt, hvordan man fjerner et scenario, som du ikke længere vil bruge. For at gøre dette skal du vælge scenariet i fanen Generelt og trykke på Delete- tasten på tastaturet. Derefter bliver du bedt om at bekræfte, at du er OK for at slette det valgte scenario. Tryk på Ja, og du er færdig.
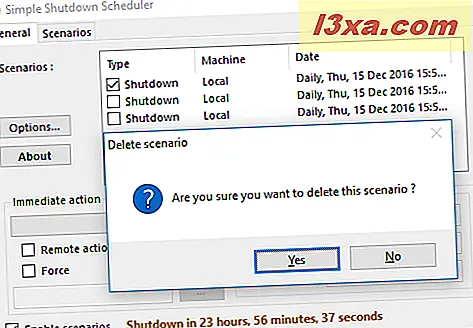
Et andet problem er, at du ikke kan redigere gemte scenarier. Derfor er du nødt til at slette scenariet, der ikke længere fungerer som du vil, og derefter oprette en ny.
Andre ting, du kan gøre med Simple Shutdown Scheduler
Den Simple Shutdown Scheduler app er meget fleksibel og det giver dig mulighed for at planlægge mange andre ting udover computer shutdowns. Du kan planlægge genstart, søvnprocedurer, låsning af din pc eller din bruger logger af. Du kan også bruge det til at indstille tidsplaner for at køre visse stationære apps, der interesserer dig med jævne mellemrum.
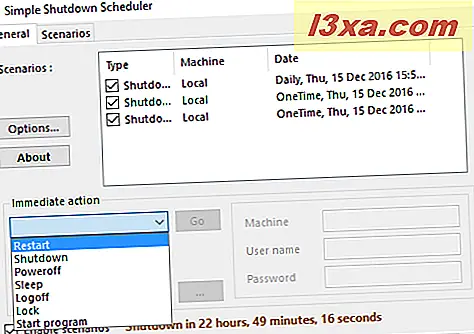
En anden måde du kan bruge det på er at udføre øjeblikkelige handlinger i stedet for planlagte.
Konklusion
Brug appen Simple Shutdown Scheduler og lad os vide, hvordan det virker for dig. Hvad vil du have sine programmører at forbedre, og hvad bruger du det til? Du kan få adgang til kommentarformularen herunder og dele dine erfaringer.



