
Tablet Mode er et nyt træk ved Windows 10, der blev oprettet som et resultat af de frustrationer, der genereres af startskærmbilledet i fuld skærm fra Windows 8.1. Det er en fantastisk måde at bruge Windows 10 på touchscreen-enheder som tabletter eller 2-in-1'er som Microsofts Surface Pro. I denne artikel vil vi dele, hvad Tablet-tilstanden er, hvordan du bruger den, hvordan du deaktiverer den og hvordan du konfigurerer den måde, den virker på:
Hvad er Tablet Mode i Windows 10?
I Windows 8 kørte både startskærmen og moderne apps fra Windows Store i fuldskærm, selvom du ikke brugte en tablet eller en enhed med berøring. Dette har medført en masse frustration blandt brugere, der havde traditionelle stationære computere med mus og tastatur. I Windows 10 udviklede Microsoft Tablet Mode, som ikke håndhæves på alle brugere, ligesom det var i Windows 8, hvilket er fantastisk. Windows 10 vil kun nævne tabletmodusen, hvis du har en enhed med berøring.
Hvis du har en hybrid Windows 10-enhed som Surface Pro, en ASUS Transformer eller en Lenovo Miix, når du fjerner tavlen fra sin base eller dock, bliver du spurgt, om du vil skifte til Tablet Mode .

Hvis du trykker på Ja, vises menuen Start i fuldskærm, samt alle apps, indstillingerne og kontrolpanelet . Appikonerne på proceslinjen er gemt, samt Cortana's søgefelt, som vises, når de ikke bruger Tablet-tilstand .
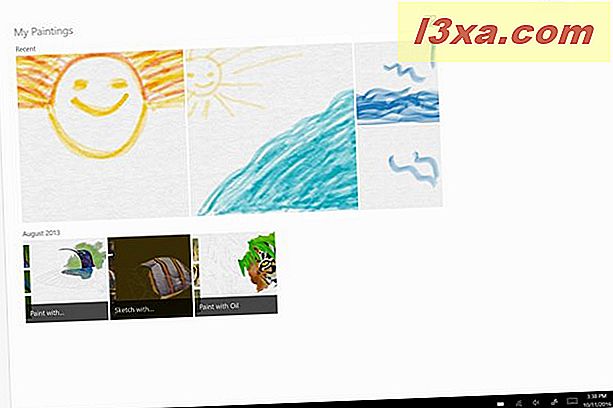
Skrivebordet vises ikke længere, og startpunktet for alle dine aktiviteter er startskærmen. Som standard viser startskærmen de fliser, du har fastgjort til den. I øverste venstre hjørne er der tre ikoner, der vises på skærmbilledet nedenfor.

Hvis du trykker på det første ikon, viser startskærmen navnet på alle knapperne på venstre side. Hvis du trykker på det andet ikon, vises dine pinnede fliser (som er standardadfærden på Start- skærmen), og hvis du trykker på den tredje, vises en liste med alle de apps, der er installeret på din Windows 10-enhed.
Sådan afslutter du Tablet-tilstand i Windows 10
Lad os antage, at du er i Tablet-tilstand i Windows 10, og du vil afslutte tilbage til det normale skrivebord. På en enhed med berøring skal du flette fra højre side af skærmen til venstre for at hente Action Center . Tryk derefter på knappen Tablet-tilstand, der er markeret nedenfor.

Hvis du bruger en mus og et tastatur, skal du klikke på ikonet Action Center i meddelelsesområdet på proceslinjen eller trykke på Windows + A på tastaturet. Klik derefter på knappen Tablet-tilstand for at afslutte denne tilstand.

Sådan starter du Tablet-tilstand i Windows 10
Hvis du har gået glip af spørgsmålet om at skifte til Tablet-tilstand, kan du til enhver tid aktivere det manuelt, selv på en enhed uden berøringsskærm, ved at bruge de samme trin som beskrevet i det foregående afsnit om at afslutte tabletmodus . Når denne tilstand er deaktiveret, og du trykker på knappen Tablet-tilstand i Action Center, starter den Tablet-tilstand .
Sådan konfigureres, hvordan Tablet Mode fungerer
Hvis du vil konfigurere, hvordan det virker, skal du åbne appen Indstillinger. Gå derefter til System og derefter til Tablet-tilstand . Her finder du alle de indstillinger, der er relateret til denne funktion.

Den første konfigurationsindstilling hedder "Når jeg logger ind" . Hvis du klikker eller trykker på sin rulleliste, kan du vælge en af følgende muligheder:
- "Brug tablet tilstand" - tvinger Windows 10 til at bruge Tablet Mode hver gang du logger ind, selvom du bruger en mus og tastatur på det tidspunkt. Dette er den samme adfærd, Windows 8 havde, og du kan muligvis ikke nyde det, medmindre du bruger en tablet uden mus og tastatur.
- "Brug skrivebordstilstand" - tvinger Windows 10 til at gå til skrivebordet hver gang du underskriver det, selvom du bruger touchscreenen. Denne mulighed er nyttig for brugere, der har enheder uden berøringsskærme.
- "Brug den rigtige tilstand til min hardware" - Når denne indstilling er aktiveret, kontrollerer Windows 10, om du har en mus og et tastatur på din enhed. Hvis du gør det, går det til skrivebordet, når du logger ind. Ellers starter tablet tilstand . Vi anbefaler, at du bruger denne indstilling på hybrid enheder.

Den anden konfigurationsindstilling hedder "Når denne enhed automatisk tænder eller slukker tabletmodus" . Klik eller tryk på den rulleliste, og vælg en af følgende muligheder:
- "Spørg mig ikke og ikke skift" - Windows 10 ændrer aldrig den nuværende tilstand, medmindre du manuelt ændrer den ved hjælp af de instruktioner, der tidligere blev delt i denne vejledning.
- "Spørg altid mig, inden du skifter" - Når den registrerer, at du har vedhæftet eller losgjort tabletten fra sin base eller dock, spørger Windows 10, hvad du vil have det. Dette er den bedste indstilling i vores opfattelse.
- "Spørg ikke mig og skift altid" - Windows 10 starter automatisk og udløser Tablet-tilstand afhængigt af om du har vedhæftet eller løsnet tabletten fra dens base eller dock

De sidste to indstillinger har skifte til at slå dem til eller fra. Hvis du aktiverer Windows 10 til at "skjule appikoner til proceslinjen i tabletmodus", vises der ingen ikonikoner på proceslinjen, når denne tilstand er tændt. Vi foretrækker dog at indstille denne indstilling til Fra, så vi kan se og bruge appikoner på proceslinjen som i skærmbilledet nedenfor.

Den sidste indstilling er selvforklarende: "Skjul automatisk proceslinjen i tablet-tilstand" . Vi forsøgte dette, og vi hadede det, så vi satte knappen for denne indstilling til Off.
Kan du lide den nye Tablet Mode?
Nu hvor du ved, hvad Tablet Mode er, og hvordan det virker i Windows 10, kan du prøve det, konfigurere det, som du kan lide det og fortæl os, hvad du synes om denne funktion. Er det nyttigt for dig? Har det problemer? Vil du gerne Microsoft til at forbedre visse ting om det?



