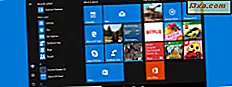
Nogle af vores læsere spurgte os om, hvordan man taster genveje til programmer, der indeholder brugerdefinerede kommandolinjeparametre. Folk ønsker at starte deres yndlingsprogrammer ved hjælp af brugerdefinerede parametre, som får dem til at køre på bestemte måder. Denne vejledning viser, hvor nemt det er at oprette og knap genvejstaster, som omfatter kommandolinjearbejder, til proceslinjen, til startmenuen (i Windows 7) og til startskærmen (i Windows 8).
Trin 1: Opret en normal genvej
Det første skridt er at oprette en genvej til den eksekverbare / applikation, du ønsker. Vi har en detaljeret vejledning til brug af guiden Opret genvej, der kan læses her: Sådan oprettes genveje i Windows.
Følg dens instruktioner eller ... blot navigere til programmets eksekverbare. Højreklik derefter eller tryk og hold og vælg "Send til -> Desktop" .
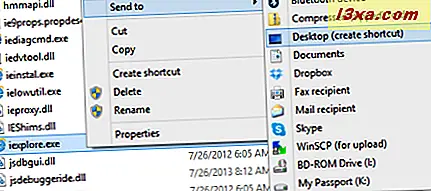
En normal genvej til applikationen findes nu på dit skrivebord.
Trin 2: Rediger egenskaberne for genvejen
Det er på tide at tilføje dine ekstra parametre til genvejen. Til denne vejledning brugte jeg Internet Explorer som et eksempel. Jeg ønskede at tilføje parameteren "-private", så når jeg klikker eller trykker på genvejen, starter den en InPrivate browsing session.
Højreklik på den genvej, du lige har oprettet, og vælg Egenskaber . Alternativt kan du vælge det med musen og trykke på Alt + Enter på tastaturet.
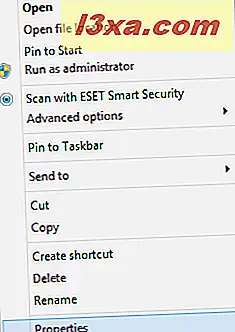
Egenskabsvinduet i genvejen åbnes. Gå til feltet Mål og tilføj dine parametre i fanen Genvej .
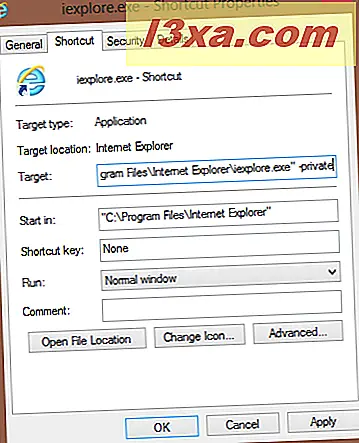 BEMÆRK: Når du skriver parametrene, skal du sørge for at søge efter listen over kommandolinjeparametre, der understøttes af det program, som du opretter den tilpassede genvej til. Brug af ikke understøttede parametre kan medføre problemer, når programmet startes.
BEMÆRK: Når du skriver parametrene, skal du sørge for at søge efter listen over kommandolinjeparametre, der understøttes af det program, som du opretter den tilpassede genvej til. Brug af ikke understøttede parametre kan medføre problemer, når programmet startes. Når du er færdig med at redigere genvejen, skal du klikke eller trykke på OK .
Trin 3: Tryk på genvej til proceslinjen, startmenuen eller startskærmen
Højreklik eller tryk og hold den ændrede genvej. I Windows 8 vil kontekstmenuen vise Pin til Opgavelinje eller Pin til Start poster. Klik eller tryk på den ønskede.
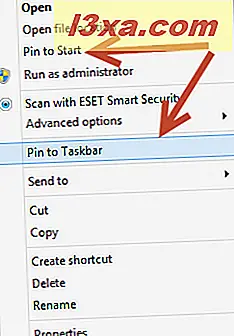
I Windows 7 viser kontekstuelle menuen Pin til Opgavelinje og Pin til Start Menu poster. Vælg den du ønsker.
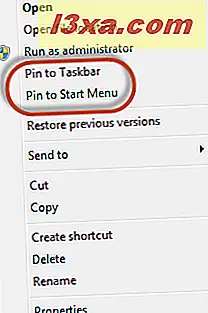
Jeg valgte at pege genvejen til proceslinjen. Når jeg klikker eller klikker på den, starter den Internet Explorer i InPrivate- tilstand, som angivet af parameteren I tilføjet.
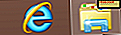 BEMÆRK: Nu kan du slette genvejen, du oprettede på skrivebordet (eller et andet sted, hvor du gemte det). Den fastlåste genvej forbliver fastgjort og vil fortsætte med at fungere korrekt.
BEMÆRK: Nu kan du slette genvejen, du oprettede på skrivebordet (eller et andet sted, hvor du gemte det). Den fastlåste genvej forbliver fastgjort og vil fortsætte med at fungere korrekt. Konklusion
Som du kan se, er det nemt at knytte genvejstaster, som indeholder brugerdefinerede kommandolinjeparametre, og kræver ikke for meget ekstra arbejde. For andre nyttige tips om fastgørelse af alle slags ting på proceslinjen, skal du kontrollere de anbefalede artikler nedenfor.



