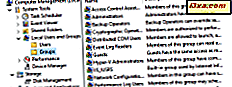Vi fortsætter System Recovery serien med en artikel om et værktøj kaldet Windows Backup, en del af Backup og Restore funktionerne. Dette værktøj giver dig mulighed for at lave kopier af dine data og også oprette et systembillede, der indeholder systemindstillinger, programmer og filer. I denne artikel vil jeg vise, hvordan du får adgang til Windows Backup, hvordan du konfigurerer den til automatisk eller manuel backup og hvordan du opretter et systembillede.
Hvad er Windows Backup
Som navnet siger, giver dette værktøj dig mulighed for at sikkerhedskopiere dit operativsystem, dets indstillinger og dine data. Du kan lade Windows 7 vælge, hvad du skal sikkerhedskopiere, eller du kan vælge de enkelte mapper, biblioteker og de diskdrev, du vil sikkerhedskopiere. Som standard oprettes dine sikkerhedskopier i en automatisk tidsplan, men du kan til enhver tid manuelt oprette en sikkerhedskopi. Når du har oprettet Windows Backup, holder den styr på de filer og mapper, der er nye eller ændrede, og tilføjer dem til din sikkerhedskopi.
Også Windows Backup giver mulighed for at oprette et systembillede, som er en klon af et drev, der har samme størrelse. Et systembillede indeholder Windows 7 og dine systemindstillinger, programmer og filer. Du kan bruge den til at gendanne indholdet af din computer, hvis din harddisk kører. Når du reparerer din computer fra et systembillede, skal du vide, at det er en komplet restaureringsproces, du kan ikke vælge individuelle elementer, programmer eller systemindstillinger. Dybest set overskrives drevet med filerne fra billedet.
Sådan får du adgang til Windows Backup
Windows 7 tilbyder mange måder at åbne sikkerhedskopierings- og gendannelsesfunktionerne på .
Du kan finde dem på 'Start Menu -> Alle programmer -> Vedligeholdelse -> Sikkerhedskopiering og Gendannelse' .

Du kan også gå til Start Menu, indtaste ordet "backup" i søgefeltet og vælge Backup and Restore .

Du kan få adgang til det ved at åbne den klassiske visning af kontrolpanelet og klikke på genvejstasten Backup and Restore .

I den nye kontrolpanelvisning kan den findes under Kontrolpanel -> System og sikkerhed -> Sikkerhedskopiering og gendannelse .
Alle metoder åbner vinduet Sikkerhedskopiering og gendannelse .
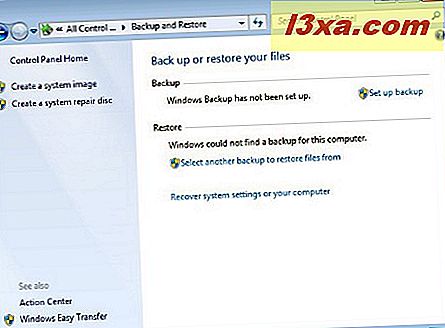
Konfigurer Windows Backup og opret din første backup
Som standard er Windows Backup- funktionen slået fra. For at begynde at bruge det, skal du konfigurere det. Følg trinene beskrevet bellow for at konfigurere og bestemme hvilken type backup du har brug for: automatisk eller manuel, afhængigt af dine behov.
BEMÆRK: Du skal være logget ind som administrator for at konfigurere Windows Backup .
Når du har åbnet vinduet Sikkerhedskopiering og gendannelse, skal du bare trykke på linket 'Opsætning af backup' .
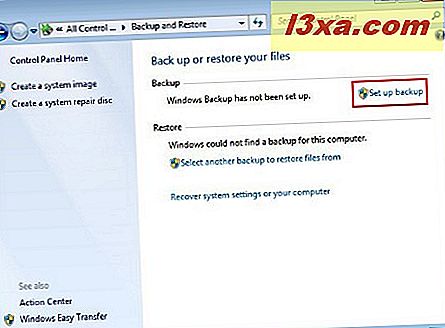
Det næste vindue giver en liste over tilgængelige drev til at gemme dine sikkerhedskopier. Du har også mulighed for at gemme sikkerhedskopierne på et netværk ved at trykke på den udpegede knap.
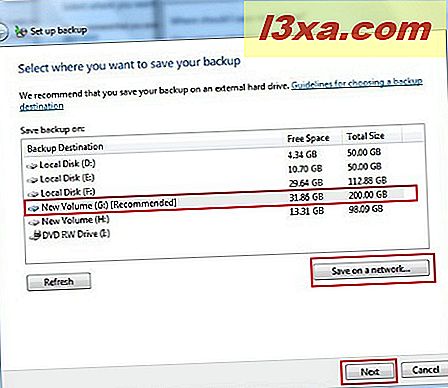 BEMÆRK: 'Gem på en netværksindstilling' er kun tilgængelig i Professional eller Ultimate udgaver af Windows 7. Hvis du trykker på knappen "Gem på en netværksknap", vises et nyt vindue, hvor du skal udfylde netværkslokationen og, muligvis et brugernavn og kodeord.
BEMÆRK: 'Gem på en netværksindstilling' er kun tilgængelig i Professional eller Ultimate udgaver af Windows 7. Hvis du trykker på knappen "Gem på en netværksknap", vises et nyt vindue, hvor du skal udfylde netværkslokationen og, muligvis et brugernavn og kodeord. 
Når du har valgt placeringen af din sikkerhedskopi, giver det næste vindue dig to muligheder for indholdet af sikkerhedskopierne: 'Lad Windows vælge' og 'Lad mig vælge' .
Hvis du vil bruge standardindstillingen - 'Lad Windows vælge' - Windows Backup opretter to backuptyper i en enkelt operation: et systembillede, der kan bruges til katastrofeinddrivelse og en sikkerhedskopi af datafiler, der findes i brugerens biblioteker, Windows-skrivebordet og standard Windows-mapper.
Den anden mulighed - 'Lad mig vælge' - giver dig mulighed for at sikkerhedskopiere individuelle mapper, drev eller biblioteker.
I denne vejledning vil jeg vise dig, hvordan du bruger den anden mulighed. Vælg den og tryk på knappen Næste .
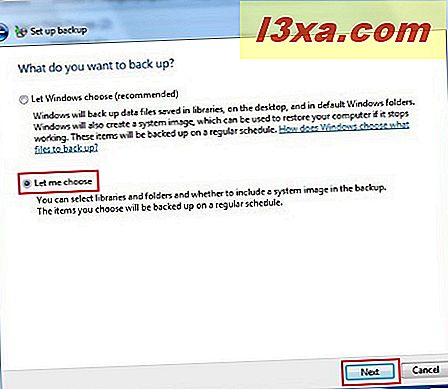
I det næste vindue skal du vælge, hvad backupen indeholder. Hvis du f.eks. Skal gemme Mine dokumenter og klone operativsystempartitionen, skal du markere afkrydsningsfelterne Dokumentbibliotek og 'Inkluder et systembillede af drev: (C :)' .
Jeg anbefaler at inkludere i hvert backup et billede af dit operativsystemdrev ved at tjekke 'Inkluder et systembillede af drev' . Når du har valgt de ønskede elementer, skal du trykke på knappen Næste .
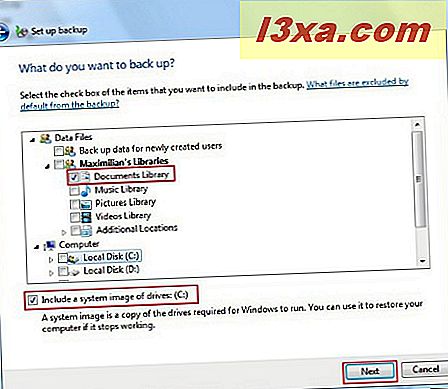
Derefter kan du gennemse backup jobbet og have mulighed for at vælge, hvordan din backup proces vil køre. For at konfigurere dine planlagte sikkerhedskopier skal du bruge linket 'Skift tidsplan' (se forklaring nedenfor). Når du er færdig, klik på 'Gem indstillinger og kør sikkerhedskopiering' .
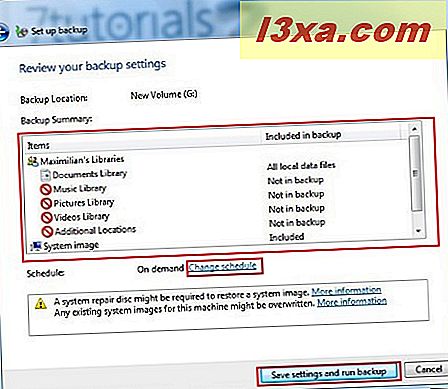
Når du åbner vinduet 'Skift skema', kan du oprette nogle muligheder for automatisk sikkerhedskopiering, som f.eks. Sikkerhedskopiens frekvens (dagligt, ugentligt eller månedligt), dag og time. Hvis du kun vil køre din sikkerhedskopiering manuelt manuelt, skal du ikke glemme at afkrydsningsfeltet 'Kør backup på en tidsplan' . Når du er færdig med tidsplanskonfigurationen, skal du trykke på OK .

Når du er færdig med den nødvendige konfiguration, tryk 'Gem indstilling og kør sikkerhedskopiering' . Der vises et nyt vindue, der viser status for din backup.
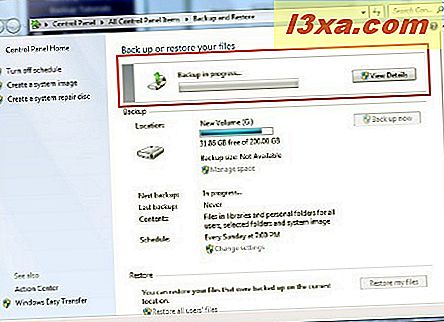
Backups gemmes i dette format: '(backup location)\(computer name)\Backup Set (year-month-day) (time)' . I mit tilfælde var stien 'G:\WindowsImageBackup\Maximilian-PC\Backup 2010-07-16 140319' .

Sådan oprettes et systembillede
Windows Backup tilbyder en interessant funktion, som giver dig mulighed for at skabe med et par klik et billedklon på hele harddisken eller en enkelt partition.
Det første skridt er at åbne Backup and Restore og klikke på linket 'Opret et systembillede' .
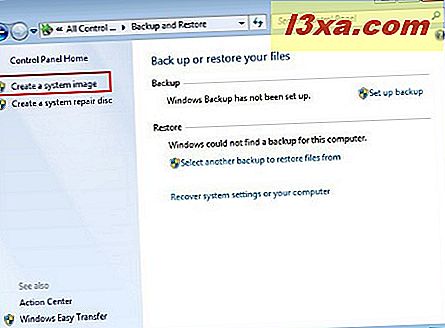
Derefter skal du vælge placeringen af backupen. Der findes tre steder: harddisk, dvd eller netværk (kun tilgængelig i Professional eller Ultimate udgaver af Windows 7). I dette tilfælde placeres backupen på harddisken.
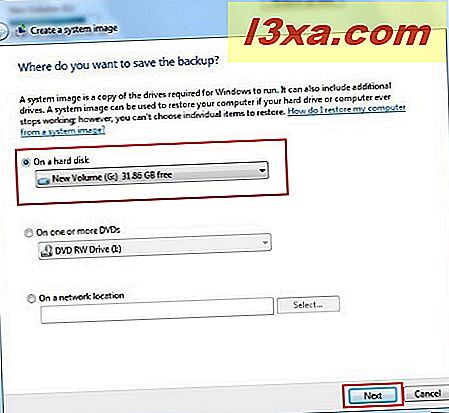
Derefter skal du vælge de drev, der vil blive inkluderet i det nye billede.

I sidste trin skal du trykke på knappen 'Start backup', og du bliver nødt til at vente på, at processen starter. Sørg for at du har nok plads på harddisken, før du starter hele processen. Ellers vil du få en fejl ( Backup Error 0x80780048 ), og processen vil ikke blive gennemført.
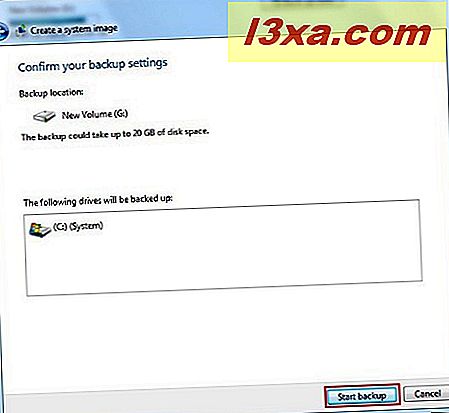
Et vindue, der viser status for handlingen, vises. Her har du kun mulighed for at "Stop backup", hvis du finder det nødvendigt.

Når processen er færdig, vises et popup-vindue, der spørger dig om du vil oprette en systemreparationsdisk. Hvis du ikke ønsker at dette vindue skal vises næste gang du bruger backupfunktionen, skal du bare markere indstillingen 'Vis mig ikke denne besked igen' . I en fremtidig vejledning vil jeg vise dig, hvordan du opretter en systemreparationsdisk. For nu skal du bare trykke på knappen Nej .
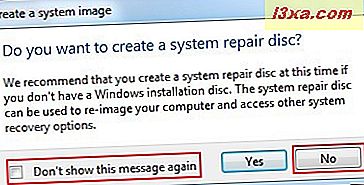
For at afslutte processen skal du blot klikke på knappen Luk .

Konklusion
Windows Backup er en sikker måde at sikkerhedskopiere din computer på bare et par klik. For at sikre, at du ikke mister dine filer, bør du sikkerhedskopiere dem regelmæssigt ved at indstille enten en automatisk sikkerhedskopiering, der skal udføres eller køre den manuelt. Jeg anbefaler det efter en ren installation af Windows 7 at lave et systembillede af operativsystemdrevet. Tøv ikke med at dele din oplevelse ved at skrive en kommentar og gå ikke glip af vores videre tutorials. For flere andre systemgendannelsesindstillinger anbefales følgende artikler.