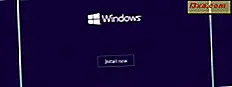
Har du en helt ny computer, hvor du skal installere og konfigurere alt: starter fra operativsystemet til drivere, applikationer, plugins og så videre? Har du brug for at slette alt fra en "gammel" computer og geninstallere alt fra bunden? Hvis svaret er ja til et af disse spørgsmål, så har du held og lykke! Efter at have oprettet mange computere (både gamle og helt nye), har vi lavet en tjekliste over de trin, du skal gå igennem, for at få den bedste oplevelse muligt: uden (for mange) nedbrud på mindst mulig tid og på en sikker måde . Denne artikel deler den optimerede liste over trin, du skal gennemgå for at få alt til at fungere korrekt.
Trin 1. Installer operativsystemet (Windows 10, Windows 8.1, Windows 7 og / eller andre) - Obligatorisk
Første ting først: Du skal installere hovedoperativsystemet. Hvis du har nogen sekundære, kan de overlades, indtil du er færdig med alt, hvad du har brug for til at oprette på din vigtigste, for at gøre tingene lettere. Siden du læser os bruger du sandsynligvis en version af Windows 10, Windows 8.1 eller Windows 7. For at hjælpe dig ud, har vi udgivet flere installationsguider, der dækker mange af de mulige installationsscenarier:
- Sådan installeres Windows 10 ved hjælp af detailmedier eller et ISO-billede
- Sådan installeres Windows 7 - Komplet runde af installationsguider
- Sådan installeres Windows 8.1 RTM på din computer
- Sådan opgraderer du din Windows 8.1 eller Windows 7-pc til Windows 10 lige nu!
- Sådan installeres en hvilken som helst version af Windows fra andre netværkscomputere
Hvis du har en firmanavn computer, er installationen af operativsystemet meget sandsynligt, at du allerede har gjort det for dig af producenten af computeren. Heldige dig! ;)
Hvis din internetforbindelse virker under installationen af det valgte operativsystem, skal du ikke tøve med at konfigurere ting som din netværksforbindelse (tildel den rigtige netværksplaceringsprofil til den) eller din hjemmegruppe.
Trin 2. Kontroller, om Systemgendannelse er aktiveret, og opret et gendannelsespunkt - Anbefalet
Dette trin kan virke overraskende for mange mennesker, men det gør det ikke mindre vigtigt. Hvis der er en tid, hvor tingene sandsynligvis vil mislykkes, er det, når du opsætter din computer for første gang, og installerer alt, hvad du skal bruge. For at være på den sikre side er det vigtigt at:
- Kontrollér, at Systemgendannelse er aktiveret og
- Opret et gendannelsespunkt manuelt.
Standardopførelsen af Windows 10, Windows 8.1 og Windows 7 er at oprette gendannelsespunkter, før du installerer opdateringer, drivere og programmer - hvis Systemgendannelse er aktiveret. Hvis der i løbet af installationsprocessen lykkes noget at ødelægge din computer, behøver du ikke starte helt igen. Du gendanner blot systemet til et tidspunkt, da det fungerede, og dobbelttjekke de trin, der fulgte efter det punkt.

Hvad kan forstyrre computeren meget hurtigt? Godt spørgsmål med masser af mulige svar afhængigt af din computer, dit operativsystem, din viden og opmærksomhed. Men de mest sandsynlige kandidater er: Installation af forkerte eller gamle drivere, sikkerhedsløsninger (især gamle og / eller inkompatible, flere sikkerhedsløsninger installeret og brugt parallelt) og nogle gange Windows Updates. For at give dig et eksempel kan Windows 10 automatisk installere en buggy-opdatering eller en dårlig driver til en af dine hardwarekomponenter, eller Windows 7 beslutter ukorrekt, at du skal installere en opdatering til en hardware-komponent, du ikke har - det skete os mere end en gang på forskellige computere.
Trin 3. Installer manglende drivere til computerens hardwarekomponenter - Obligatorisk
Det er OK, at Windows Update anbefaler og installerer drivere til de fleste af computerens hardwarekomponenter, men ikke for alle. Når det drejer sig om grafikkortdrivere (især dem, der er designet til spil), skal du gå til den nyeste version, der findes på webstedet for dit kortproducent (det vil enten være AMD / ATI eller NVIDIA). Nogle andre hardwarekomponenter, som du vil søge efter nyere drivere på producentens hjemmeside, inkluderer: netværkskort (hvis du havde problemer med at oprette forbindelse til internettet), printere, scannere, tastaturer og mus (dette gælder især hvis du bruger mærker for spillere, som har tendens til at kræve yderligere software installeret).
Både Windows 7 og Windows 8.1, men især Windows 10, vil gøre et godt stykke arbejde med at finde og installere de nyeste drivere til de fleste af dine andre komponenter: mus, touchpad, tastatur, netværkskort (trådløst eller Ethernet), lydkort, webcam, printer, scanner, bundkortrelaterede drivere. For at sikre dig, at du ikke har gået glip af nogen komponent, skal du kontrollere Enhedshåndtering og denne vejledning: Find manglende drivere og skjulte enheder i Windows, med Enhedshåndtering.

Hvorfor gør dette trin nu snarere end senere? Her er nogle grunde:
- Du vil kunne bruge alle dine systemets hardwarefunktioner hurtigere end senere;
- Du har endnu ikke en sikkerhedsløsning, der kan forstyrre installationen af driveren eller irritere dig med at anmode om mange godkendelser for at installationen skal udføres korrekt.
Ulempen ved at gøre dette før de næste trin? Medmindre du kan lide Microsoft Edge eller Internet Explorer og bruge en af dem som din primære webbrowser, har du endnu ikke din yndlingsbrowser installeret.
BEMÆRK: Hvis du har en firmanavn computer, er dette trin sandsynligvis allerede gjort for dig af producenten. Det er dog vigtigt at kontrollere, at alle nyeste drivere faktisk er installeret. Du kan også søge efter nyere driverversioner, især til dit grafikkort.
Trin 4. Installer ALLE vigtige Windows-opdateringer - Obligatorisk
Hvilke opdateringer skal du installere? Svaret på dette spørgsmål er let: Alle service packs (f.eks. Windows 8.1-opdateringen og Windows 7 Service Pack 1), alle opdateringer markeret som vigtige, og i listen over valgfrie opdateringer kontrollerer de drivere, Windows anbefaler for dine hardwarekomponenter. Hvis du bruger Windows 10, skal du installere alle de store opdateringer som jubilæumsopdateringen eller ophavsmandens opdatering (kommer i foråret 2017).
Hvorfor gør det nu snarere end senere? Af et par meget gode grunde:
- Det sikrer dit system med det samme, og du er mindre tilbøjelige til at støde på sikkerhedsproblemer, når du arbejder på de næste trin.
- Det eliminerer sandsynligheden for at have problemer med installation og / eller brug af software installeret senere. Nogle programmer fungerer kun korrekt, hvis der er installeret en "kompatibilitetsopdatering", mens andre kun virker på den nyeste version af Windows.

Trin 5. Installer din foretrukne / hovedwebbrowser - Obligatorisk
Du må muligvis ikke bruge Microsoft Edge (eller Internet Explorer ) som din primære webbrowser. På dette tidspunkt er du sikkert ivrig efter at få hænderne på din yndlingsbrowser og begynde at bruge den. Så ... hvad venter du på? Gå til din hovedbrowser og installer den på din Windows-computer.

Hvorfor gør det nu og ikke senere? Du skal installere din hovedbrowser, før du installerer browser plugins, og du vil også kunne bruge den til at downloade de ting, du har brug for i de næste trin.
Trin 6. Lav BIOS og firmwareopdateringer til vigtige hardwarekomponenter - Valgfrit (kun Geeks)
Dette trin er for dem med mere avancerede tekniske færdigheder og selvtillid. En af de bedste måder at sikre, at du får den maksimale ydeevne fra dit system, er at opdatere BIOS og / eller firmware af hardwarekomponenterne, der har størst betydning. Vi anbefaler, at du kigger efter BIOS-opdateringer til bundkortet og videokortet. Installation af dem kan hjælpe dig med at løse fejl, presse mere ydeevne eller forbedre kompatibiliteten med andre enheder og hardwarefunktioner.

Som det står i afsnittet overskrift - dette trin er valgfrit og anbefales til dem, der ved, hvad en BIOS-opgradering indebærer.
Hvorfor nu og ikke senere? Det er godt at lave BIOS-opdateringer uden at have nogen sikkerhedsopløsning installeret og aktiveret, fordi det eliminerer muligheden for enhver konflikt, uanset hvor mindre.
Trin 7. Installer en god sikkerhedsløsning - Obligatorisk
Du vil måske undre dig - hvorfor anbefaler du at installere en sikkerhedsløsning så sent? Hvis du har installeret alle vigtige Windows-opdateringer, har du allerede et ret sikkert system. Så medmindre du besøger skyggefulde websteder, før du kommer til dette punkt, er du sikker. Ved at vente lidt mere for at installere en sikkerhedsløsning sparer du besværet med at foretage yderligere klik, når du installerer og opsætter de andre ting - afhængigt af den løsning, du går efter, og dens vane med at bede dig om at bekræfte alt (eller intet). :)
Ved ikke hvad man skal installere med hensyn til sikkerhedsløsninger? Tøv ikke med at læse denne vejledning: Hvad er det bedste antivirusprogram til Windows-enheder ?. Vi dækkede alle vigtige sikkerhedsleverandører.
Hvorfor gør det nu og ikke senere? Det er godt at installere din sikkerhedsløsning, inden du begynder at søge på internettet for al den software, du har brug for. Dette hjælper dig med at holde dig sikker, hvis du ender på en skyggefuld hjemmeside, der tilbyder fantastiske tilbud eller "gratis" apps til download.
Trin 8. Installer plugins, spillere og runtime miljøer - Valgfri
I gamle dage havde du brug for at installere en del håndsæt plugins, spillere og runtime miljøer for at kunne gennemse og bruge alt, hvad du ønskede, uden problemer. Men i dagens internet har nye operativsystemer som Windows 10 eller Windows 8.1 og nye webbrowsere som Google Chrome, Mozilla Firefox, Opera eller Microsoft Edge allerede de plugins, de har brug for for at lade dig surfe på nettet frit. Desuden er software med mange sikkerhedsfejl, som den berygtede Flash Player eller Java Runtime, ikke så almindeligt brugt længere.
Derfor er dette trin ikke længere obligatorisk at udføre. Men hvis du virkelig har brug for et specielt plugin som Adobe Flash Player, skal du installere det nu og sørge for, at det altid er opdateret, så du får de nyeste sikkerhedsopdateringer til det. Sørg også for, at du på dette tidspunkt har et antivirus installeret, og at det scanner alt, hvad du downloader fra internettet. Du ønsker ikke at få ransomware forklædt som Adobes Flash Player.
Trin 9. Crapware-fjernelse - Obligatorisk for mærkesystemer
Hvis du har købt et branded-system fra producenter som HP, Dell, Acer, Lenovo osv., Behøver du ikke at gå gennem trin nummer 1 og 3, som de allerede er gjort for dig af producenten af din computer. Dette kommer dog til en pris: producenten har også installeret noget software / bloatware du aldrig behøver eller bruger. Ofte gør denne software dit system irriterende at bruge og mindre sikkert end det kunne være. Det optager også værdifuldt lagerplads, som du kan bruge til andre apps. Tag dig tid til at fjerne alt, hvad du ikke har brug for, eller du ikke vil bruge. Vi har nogle hjælpelinjer, som du finder nyttige på dette trin:
- 8 måder at fjerne stationære programmer og moderne apps i Windows
- Sådan fjerner du standard Windows 10 Apps med PowerShell i 3 trin
- Sådan fjerner du Crapware med pc-decrapifier, SlimComputer eller Decrap
Trin 10. Installer de programmer og spil du har brug for - Obligatorisk
På dette tidspunkt har du et opdateret og sikkert system. Det er OK at begynde at surfe på internettet for at downloade og installere alle de programmer, du har brug for. Åb også Windows Store og installer de moderne apps, du vil bruge. Fra nu af skal du sørge for, at din sikkerhedsløsning er aktiv og beskytter dig i realtid.
Trin 11. Konfigurer dit operativsystem, drivere og applikationer - Obligatorisk
Dette trin behøver ikke være sidste. Konfiguration af ting kan gøres parallelt med alle de andre trin. For at hjælpe dig vil du her have en tjekliste over, hvad du ikke bør glemme at konfigurere:
- På dit operativsystem: brugerkonti, dine biblioteker, netværks- og delingsindstillingerne og hjemmegruppen mv.
- Driverne til de hardwarekomponenter, du vil bruge oftest: videokort, printer, scanner, webcam, tastatur, mus og så videre.
- De applikationer, du vil bruge mest ofte.
Og ... du er færdig!
Wow ... vi nåede endelig til målstregen. Dette er en lang liste, er det ikke? Heldigvis behøver du kun at gennemgå disse trin én gang. Dedikere et par timer, vær opmærksom på, hvad du laver, og alting vil være fint. Før du går, fortæl os hvad du synes. Er dette den optimale orden af ting? Er dette den bedste tilgang? Vi ser frem til din indsats.



