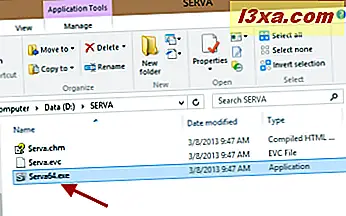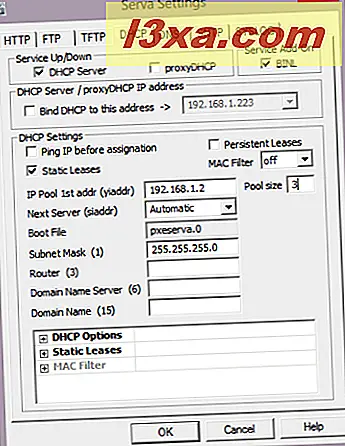Tal om en kompleks ting at gøre: installere Windows over netværket. Selv at installere det via et USB-drev er enklere. Dette betyder imidlertid ikke, at det ikke kan gøres. Ved hjælp af et gratis værktøj ved navn Serva og lidt tid og opmærksomhed kan enhver oprette sit / hendes netværksmiljø, så Windows installationer udføres med lethed fra en netværkscomputer. Sådan fungerer hele processen!
Meget vigtige forudsætninger
Der er mange ting, du skal forberede på forhånd, så alting fungerer glat. Du må ikke springe over nogen af disse elementer, eller sandsynligheden for fejl vil være høj:
- Du skal downloade og udtrække et lille værktøj ved navn Serva. Download den korrekte version til dit operativsystem (32-bit eller 64-bit). Du vil bemærke, at der er en "Ikke-supporter" -version og en "Supporter" -version. Den gratis er "Non-Supporter" -versionen. Det indeholder en lille irritation, når du starter det, plus et par begrænsninger, der ikke vil påvirke dig, medmindre du er en netværksadministrator eller it-professionel, der skal installere mange operativsystemer på mange netværkscomputere. Hvis du er så professionel, skal du gå og købe "Supporter" -versionen, som koster en retfærdig $ 29, 99.
- Denne software er lidt finicky. Det kan ikke lide lange mappestrukturer og installationsmapper, mellemrum og specialtegn. Uddrag derfor det i en mappe med et kort navn, direkte på roden til en af computerens partitioner. For eksempel udpakket jeg det på "D: \ SERVA" . Vælg en lignende sti på din computer.
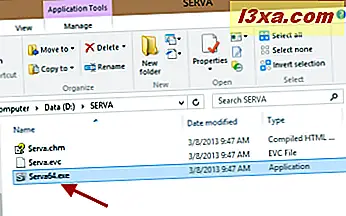
- Du har brug for de originale installationsfiler til det eller de operativsystemer, du vil installere via netværket. Få dem til rådighed, da du skal kopiere dem til en særlig mappe, som de er, uden ændringer.
- For de computere, hvor du er ved at installere Windows via netværket, skal du identificere deres nøjagtige netværkskortmodeller. Derefter download de relevante drivere til den Windows-version, du er ved at installere på dem. Som standard understøtter Windows-installationsprogrammer et begrænset antal netværkskort. Hvis dit system er ret nyt, er det meget sandsynligt, at det ikke understøtter sit netværkskort, og installationsproceduren mislykkes.
- Hver gang du kører Serva, skal du køre den som administrator. På den måde har den de nødvendige tilladelser til at oprette filer, gemme de indstillinger, du laver osv.
- Når du kører Serva, skal du sørge for, at den ikke er blokeret af din firewall. Ansøgningen skal indstilles som tilladt på den computer, hvor den kører, ellers kan den ikke overføre noget over netværket.
- Computeren, hvor installationsfilerne er gemt, og den, hvor du vil installere Windows, skal være en del af det samme netværk. Det betyder, at du har en router på dit hjemmenetværk, styrer netværks IP-adresser og netværkstrafik. Hvis ikke, skal du direkte forbinde de to computere med et crossover-kabel.
Trin 1 - Kør Serva & Lav dens oprindelige konfiguration
Kør Serva som administrator. Den gratis version vil bede dig om at vente i 7 sekunder, før du kan bruge den. Når venten er forbi, skal du klikke på "Tak, ikke i dag" .

Dens vindue er nu åbent. Klik på Indstillinger .

Gå først til DHCP- fanen. Hvis dine computere er en del af det samme netværk, og håndteringen af IP-adresser er taget hånd om af din router, skal du aktivere disse indstillinger: proxyDHCP og BINL .
 BINL er en speciel add-on, der fungerer som en DHCP-protokoludvidelse, og den bruges af Serva under dens forberedelses- og vedligeholdelsesprocedurer. proxyDHCP er en speciel indstilling, der fortæller Serva, at den ikke behøver at fungere som en DCHP-server for at give IP-adresser til de computere, der forbinder det.
BINL er en speciel add-on, der fungerer som en DHCP-protokoludvidelse, og den bruges af Serva under dens forberedelses- og vedligeholdelsesprocedurer. proxyDHCP er en speciel indstilling, der fortæller Serva, at den ikke behøver at fungere som en DCHP-server for at give IP-adresser til de computere, der forbinder det. Selvom Servas udviklere ikke anbefaler at aktivere denne indstilling, har vi lært i vores test, at det hjælper med at fjerne nogle problemer. Derfor skal du også aktivere boksen, der siger "Binde DHCP til denne adresse" og forlade standard IP-adressen, der leveres.

Der er ikke behov for at ændre andre indstillinger i denne fane. Gå derefter til fanen TFTP .
TFTP kommer fra Trivial File Transfer Protocol, og det er protokollen, som Serva bruger til at overføre filer via netværket. Denne protokol har også brug for en smule konfiguration.
Markér først feltet nær TFTP Server . Derefter skal du angive den såkaldte "root" -katalog. Dette er den mappe, hvor du planlægger at gemme Windows installationsfilerne. Denne mappe kan være den samme mappe, hvor du hentede Serva eller en ny. Husk at du skal bruge korte stier og undgå at bruge mellemrum og specialtegn (*, &, "osv.) I katalognavnet eller dets sti.

For at hjælpe med at fjerne problemer i nogle netværksmiljøer, vil du måske også markere feltet i nærheden af "Bind TFTP til denne adresse" og forlade standard IP-adressen uændret.

Tryk på OK for at gemme dine indstillinger. Derefter lukkes Serva og starter det igen (som administrator). Under genstart vil den oprette en særlig mappestruktur i den rodmappe, du har angivet.

Blandt disse mapper skal du finde en navngivne WIA_WDS og en anden navngivet WIA_RIS . Hvis de ikke findes i den rodmappe, du har angivet, gik der noget galt med Servas konfiguration. Hvis alt er godt, fortsæt og læs næste afsnit i denne artikel.
Trin 2 - Kopier Windows installationsfiler
Gå til den rodmappe, du har angivet. Her skal du kopiere Windows installationsfiler, som de er, uden nogen ændringer fra din side.
Hvis du vil installere ældre versioner af Windows som Windows XP eller Windows 2000, skal du kopiere disse filer i WIA_RIS- mappen. Da disse operativsystemer er meget gamle, og vi ikke anbefaler at bruge dem, giver vi ikke specifikke anvisninger til dem.
Hvis du planlægger at installere Windows Vista, Windows 7 eller Windows 8, skal du åbne WIA_WDS- mappen. Der skal du oprette en ny mappe opkaldt efter den Windows-version, du vil kopiere. Brug enkle mappenavne, uden mellemrum eller specialtegn. For eksempel brugte jeg Windows_7 .

Opret separate mapper med forskellige navne til alle de Windows-versioner, du planlægger at installere via netværket, ved hjælp af Serva.
Inde i den mappe skal du kopiere og indsætte alle installationsfiler til den Windows-version, du vil installere via netværket. Du skal blot gå til roden på installationsdisken og kopiere hele fil- og mappestrukturen.
Trin 3 - Start Serva
Start Serva igen, som administrator og vent på at detekterer de installationsfiler, du har tilføjet. Det vil oprette sin særlige mappestruktur, der kræves for at distribuere installationsfilerne over netværket.
Derefter lukker Serva og gå til næste trin.
Trin 4 - Kopier netværkskortdriveren (e)
Derefter skal du kopiere netværkskortdriverne til den eller de computere, som du vil installere Windows på.
Gå i mappen, hvor du kopierede installationsfilerne. I mit tilfælde var det "D: \ serva" (både rod- og Serva-installationsmappen) efterfulgt af "WIA_WDS \ Windows_7" .

Der skal du gå til "$ OEM $ \ $ 1 \ Drivers \ NIC" . Hvis du ikke kan finde disse mapper, skal du oprette dem selv.
Derefter udtrække netværkskortdriverne og placere dem inde. Hvis dine drivere kommer som en setup.exe eller som et selvuddrageligt arkiv, skal du først udpakke det. Sørg for, at driverens ".inf" og ".cat" -filer gemmes direkte i mappen NIC.
Trin 5 - Del WIA_WDS-mappe med netværket
For at Serva skal kunne distribuere Windows installationsfilerne over netværket, skal de deles med netværket, så andre computere kan få adgang til dem. Desværre kræver Serva dig at dele WIA_WDS- mappen (og ikke dens undermapper eller andre mapper) ved hjælp af et meget specifikt sharenavn: WIA_WDS_SHARE . Brug af et andet delnavn betyder, at installationsproceduren sandsynligvis vil mislykkes.

For at dele denne mappe med det navn, vi nævnte, skal du først aktivere avanceret deling i Windows og derefter dele den. Sådan fungerer avanceret deling i Windows: Del biblioteker eller mapper ved hjælp af avanceret deling.
Du skal give brugeren Alle skrivebeskyttede tilladelser. Du kan også dele denne mappe med bestemte brugerkonti, hvis loginoplysninger du senere vil bruge under netværksinstallationsprocessen. Igen er skrivebeskyttede tilladelser nok.
Trin 6 - Start Serva
Start Serva igen, ved hjælp af administratorrettigheder. Det vil registrere de netværksdrivere, du har tilføjet, og foretage et par ændringer, så driverne distribueres korrekt, når du starter installationsprocessen på andre computere. Du kan nu lade den stå åben og vente på netværksforbindelser.
Gå derefter til den eller de computere, hvor du vil installere Windows.
Trin 7 - På Target PC - Aktiver Lan Booting & Boot fra netværket
Gå til den computer, hvor du vil installere Windows og indtaste dens BIOS. Sørg for, at opstarten af netværk er aktiveret. Denne indstilling kan kaldes "Boot from the network" eller "Boot from PXE" .
Start derefter computeren, og tryk på den nødvendige tast for at hente Boot Menu . På de fleste computere skal du trykke på F12 eller F8, afhængigt af BIOS-versionen. Vælg Netværk eller PXE (igen afhænger det af din computers BIOS), at starte fra netværket ved hjælp af Serva.

Hvis alt er godt, skal du se en skærm, der ligner den nedenfor, hvor computerens MAC vises, og netværkskortet anmoder om en IP-adresse via DHCP.

Når computeren er tilsluttet netværket, indlæser Serva og viser en skærm med de operativsystemer, der er tilgængelige til installation. Vælg den ønskede, og tryk på ENTER .

Installationsfilerne er indlæst, og et lille vindue ved navn ServaPENet vises. På dette trin installerer Serva netværksdriveren, du tilføjede tidligere, indlæser netværksressourcer og forbinder til Windows installationsmappe. Afhængigt af, hvordan du delte WIA_WDS- mappen, vil den bede dig om at angive et brugernavn og adgangskode for at få adgang til det. Indtast detaljerne for den brugerkonto, du delte den med og tilslutte.
Hvis alt gik godt, er Windows installationsprocessen nu startet.
Trin 8 - Installer Windows over netværket
Fortsæt derefter med Windows-installationen som normalt. Hvis du planlægger at installere Windows 8, skal du tjekke denne installationsvejledning: Sådan installeres Windows 8 RTM på din computer.
Hvis du planlægger at installere Windows 7, skal du tjekke denne artikel: Sådan installeres Windows 7 - Komplet runde med installationsguider.
Fejlfinding Problemer med Serva
Hvis du ikke er opmærksom på alle trin i denne procedure, vil nogle ting sandsynligvis svigte. Her er nogle ting, vi lærte, mens vi eksperimenterede med dette værktøj:
- Hvis ServaPENet returnerer denne fejl: "Failed No NIC / Driver, Aborting!" betyder det at du har glemt at kopiere netværksdriverne som beskrevet i trin 4. Hvis du kopierede dem, og du stadig får fejlen, skal du kontrollere, at du har den rigtige driver til netværkskortet på computeren, hvor du vil installere Windows, for Windows-versionen er du ved at installere. Kontroller også, at du har kopieret det til den korrekte mappe. Start derefter Serva igen for at sikre, at den registrerer driveren, før netværksinstallationsproceduren starter.
- Hvis Serva på målcomputeren ikke er i stand til at indlæse overalt i netværket, skal du overveje at aktivere indstillingerne "Indstil DHCP til denne adresse" og " Indstil TFTP til denne adresse" i DHCP- og TFTP-fanerne.
- Hvis du har tilsluttet to computere direkte med et crossover-kabel, skal du indstille Serva som DHCP-server, så alting kan fungere. Det betyder at indstille den 1. adresse, der er tilgængelig i IP-poolen, poolstørrelsen og den subnetmaske, der skal bruges, når Serva tildeler IP-adresser.
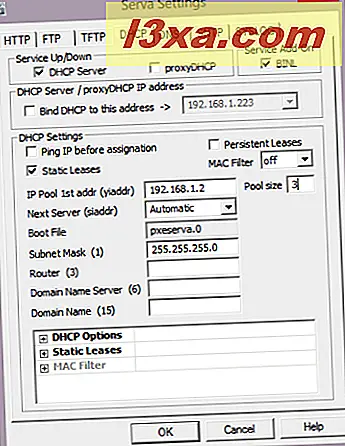
- Et sidste stykke råd er at kontrollere Serva logs. Meddelelserne der vises der kan hjælpe dig med at fejle forskellige problemer.
Et andet godt tip er at genstarte Serva hver gang du ændrer en af dens indstillinger, og hver gang du tilføjer noget til dets rodmappe.
Da vi ikke er udviklere af denne software, kan vi ikke yde støtte til det og hjælpe dig med alle de problemer, du måtte støde på. Hvis vores vejledning ikke hjælper dig, skal du dobbeltklikke på Servas dokumentation - Serva PXE / BINL - AN01: Windows Installer og avanceret konfigurationsguide - Avancerede emner på TFTP.
Konklusion
Som du kan se fra denne vejledning kræver opsætning af ting med Serva en hel del tid og opmærksomhed. Det er dog den nemmeste måde at installere en moderne version af Windows på via netværket. Det virker godt både for hjemmenetværk og små og mellemstore virksomhedsnetværk.
Hvis du kender andre nyttige værktøjer til installation af Windows via netværket, tøv ikke med at dele dem ved hjælp af nedenstående kommentarformular.