
Windows Easy Transfer er et godt værktøj, der er inkluderet i alle nyere versioner af Windows, som giver dig mulighed for at overføre data mellem computere og Windows-operativsystemer. Lad os sige, at du vil opgradere fra Windows Vista til Windows 7 eller fra Windows 7 til Windows 8 - Windows Easy Transfer er det værktøj, du kan bruge til at migrere dine vigtige filer og indstillinger. Det virker, når data overføres mellem operativsystemer på samme computer, men også ved overførsel mellem forskellige computere. Denne vejledning vil forklare, hvordan Windows Easy Transfer fungerer, og hvordan du sikkerhedskopierer dine data, så du kan overføre den på en anden computer og / eller operativsystem.
Typer af data sikkerhedskopieret af Windows Easy Transfer
Windows Easy Transfer forsøger at være et nyttigt værktøj ved at sikkerhedskopiere alle eller næsten alle dine vigtige filer og mapper:
- Standard Windows-biblioteker: Dokumenter, Musik, Billeder, Videoer og Downloads;
- Programindstillinger for de fleste af dine programmer - afhængigt af hvordan visse programmer gemmer deres indstillinger, kan de muligvis gøre det til sikkerhedskopieringen eller ej. Også ældre programmer, der lagrer deres indstillinger med ".ini" -filer i deres installationsmappe, i stedet for de standard Windows-mapper, vil ikke have deres indstillinger sikkerhedskopieret og migreret.
- Dine Windows-indstillinger: genveje, skrivebordsbaggrund, lydeoversigt, osv.
- Brugerfilerne og mapperne, for hver brugerkonto, der er defineret på din computer. De vil omfatte gemte spil (til spil, der gemmer deres gemmer i en brugers gemte spilmappe), Internet Explorer-favoritter, virtuelle maskiner, de filer, der findes på dit skrivebord, indholdet af brugerens delte mapper mv.
En ting at huske på er, at Windows Easy Transfer ikke overfører dine installerede programmer. Før du overfører, skal du skrive ned alle de programmer, du vil overføre, manuelt downloade deres seneste versioner og installere dem selv på den nye computer og / eller operativsystem.
Sådan finder du Windows Easy Transfer
For at åbne Windows Easy Transfer skal du åbne startmenuen og gå til Tilbehør -> Systemværktøjer .
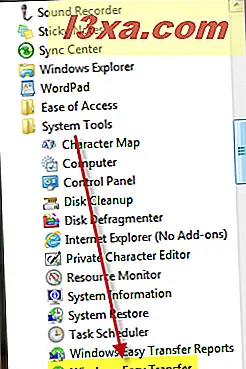
Alternativt kan du søge efter nem overførsel i søgefeltet Start menu og klikke på søgeresultatet Windows Easy Transfer .
Hvis du stadig ikke kan finde det, skal du bruge vores Windows 7-genveje til biblioteker og bruge den genvej, vi delte der.
Sikkerhedskopiering af indstillinger, filer og mapper med Windows Easy Transfer
Windows Easy Transfer er faktisk en guiden med trin, du går igennem for at lave en sikkerhedskopi af de ting, du vil overføre til en anden computer og / eller Windows-operativsystem. I det første vindue skal du trykke på Næste .

Derefter kan du vælge overførselsmetoden mellem dataene mellem computere og / eller operativsystemer. Da overførselsledninger ikke er så almindelige plus netværksoverførsler kan være langsomme, er den mest pålidelige og hurtige metode at bruge en ekstern harddisk eller et USB-flashdrev. Hvis du virkelig vil bruge et overførsels kabel, er det en billig og god mulighed: Belkin Easy Transfer Cable til Windows.
Denne vejledning fortsætter med at bruge "En ekstern harddisk eller USB-flashdrev" .

Derefter bliver du spurgt hvilken computer du bruger nu. Vælg "Dette er min gamle computer" .

Nu begynder Windows Easy Transfer at scanne alle brugerkonti, der er defineret på din computer.

Når scanningen er færdig, begynder Windows Easy Transfer at estimere det plads, du skal bruge til at sikkerhedskopiere dine data. Vent lidt mere, indtil du ser rumoverslagene.

I starten kan du være bange for de rumoverslag, du får. Tilsyneladende har alle dataene i min brugerkonto i alt 570, 6 GB plads til sikkerhedskopiering. Nå, hvis du er bange for de viste tal, skal du ikke bekymre dig. Du behøver ikke at sikkerhedskopiere alt. Klik først på Tilpas for at se en oversigt.
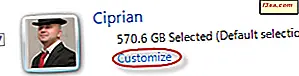
Som du kan se, forsøger Windows Easy Transfer at sikkerhedskopiere alt. Da jeg allerede har sikkerhedskopier til musik, billeder, videoer og andre ting, der tager meget plads, fjerner jeg af det meste af det. Hvad jeg virkelig vil have overført, er applikationsindstillinger og gemte spil fra flere spil, der ikke bruger standard gemte spil- mappen. Desværre bruger de fleste spil ikke den mappe. Hvordan finder jeg dem og sørger for, at de bliver overført? Læs videre for at finde ud af.
Først skal du klikke på Avanceret .
 BEMÆRK: Hvis du ikke er interesseret i at lave en masse konfiguration, skal du blot klikke på Næste og ignorere instruktionerne for de næste to skærmbilleder.
BEMÆRK: Hvis du ikke er interesseret i at lave en masse konfiguration, skal du blot klikke på Næste og ignorere instruktionerne for de næste to skærmbilleder. Under din brugermappe kan du se alle de undermapper, der er inkluderet i backupen. Fravælg dem, du ikke vil medtage, og vælg dem, som du gør.

Hvad angår gemte spil, findes de generelt i AppData-> Lokal undermappe under din brugers mappe. Der valgte jeg alle de mapper, der havde spillets navne eller navnene på firmaer, der producerede de spil, jeg spillede.
Når du er færdig med at vælge mappevalg, skal du klikke på knappen Gem .
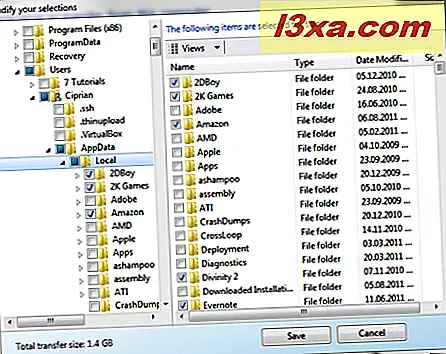
Som du kan se, er mine pladsbehov for overførslen faldet betydeligt, til kun 1, 4 GB. For at fortsætte, tryk på Næste .

Du bliver nu bedt om at skrive en adgangskode, der bruges til at beskytte din backup. Indtast det en gang i hvert felt, sørg for at huske det og tryk på Gem .
 Windows Easy Transfer spørger nu, hvor de data, der skal sikkerhedskopieres, gemmes. Alt vil blive inkluderet i en enkelt fil med udvidelsen ". MIG", fra migrering. Vælg den rigtige placering på din USB-harddisk eller memory stick og tryk på Save .
Windows Easy Transfer spørger nu, hvor de data, der skal sikkerhedskopieres, gemmes. Alt vil blive inkluderet i en enkelt fil med udvidelsen ". MIG", fra migrering. Vælg den rigtige placering på din USB-harddisk eller memory stick og tryk på Save . 
Backup processen tager et stykke tid. Hvis du har mange genstande til sikkerhedskopiering, kan du forvente, at det tager lang tid. Når du er færdig, bliver du underrettet af Windows Easy Transfer . Tryk på Næste .

Du bliver nu bedt om at åbne Windows Easy Transfer på din nye computer og importere de elementer, du har gemt på den. Det er klart ikke?
Nå ... tryk på Næste .

Endelig er alt gjort, når det kommer til at sikkerhedskopiere dine data til overførsel. Tryk på knappen Luk for at afslutte alt med Windows Easy Transfer på denne computer.

Konklusion
Som du kan se, er sikkerhedskopiering af dine data med Windows Easy Transfer ikke så svært, bare tidskrævende. Det tager en vis konfiguration for at sikre, at filer, mapper og indstillinger, du har brug for, er medtaget, men det virker godt, og du behøver ikke betale penge til kommercielle alternativer. Hvis du har spørgsmål til dette værktøj, tøv ikke med at skrive en kommentar.



