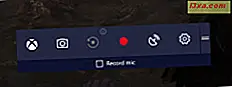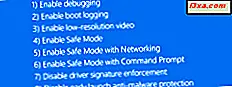
Safe Mode- miljøet i Windows er en af de bedste måder at diagnosticere og reparere problemer, der forhindrer operativsystemet i at indlæse korrekt eller endda fra at blive overført. Standard Safe Mode starter Windows med kun nogle få kernetjenester og drivere, så det undgår så mange problemer som muligt. Desværre betyder den minimale sikre tilstand, at din Windows-computer ikke får adgang til netværket eller internettet. Men der er også en sikker tilstand med netværksmiljø til rådighed, som du kan bruge til at starte din Windows-computer ved kun at bruge et minimalt sæt af tjenester og drivere, men med de medfølgende netværkskomponenter. Det kan være yderst nyttigt, når du skal downloade reparationsværktøjer fra internettet eller når din computer er inficeret med malware, og du skal downloade og køre antivirusværktøjer, der er opdaterede. Sådan starter du i sikker tilstand med netværk i Windows 10:
1. Brug systemkonfiguration
Sandsynligvis den nemmeste måde at starte en Windows 10-pc i sikker tilstand med netværk er at bruge systemkonfigurationsværktøjet, ellers kendt som msconfig.exe . For at starte System Configuration skal du begynde at skrive "systemkonfiguration" i Cortana's søgefelt på din proceslinje. Så, når søgeresultaterne begynder at blive vist, skal du klikke eller trykke på Systemkonfiguration .

En alternativ måde at åbne System Configuration på er at bruge Kør vinduet. Tryk samtidigt på tasterne Windows + R på tastaturet, skriv msconfig i feltet Åbn tekst, og klik derefter på eller tryk på OK eller tryk på Enter på tastaturet.

Klik i vinduet Systemkonfiguration eller tryk på fanen Start . Derefter skal du tjekke Sikker start i afsnittet Boot muligheder og derefter vælge Netværk .
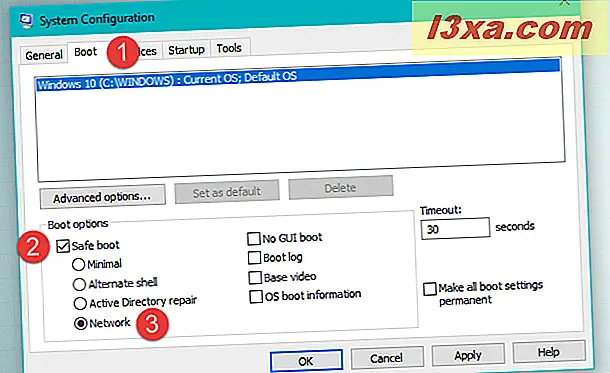
Når du klikker eller trykker på OK, vil Windows 10 pope en meddelelse, hvor den fortæller dig, at du skal genstarte din computer for at foretage ændringerne. Hvis du vil gå i sikker tilstand med netværk lige nu, skal du klikke / trykke på genstart . Ellers vælger du at " Afslut uden genstart", og når du er klar, skal du genstarte din Windows 10-pc manuelt.

Når du genstarter, starter Windows 10 automatisk i Safe Mode med Networking . Det første, vi fandt, da det skete på vores testcomputere, var, at Microsoft Edge ikke fungerer i denne tilstand.

Heldigvis kan du bruge den gamle Internet Explorer til at navigere på internettet og downloade eventuelle reparationsværktøjer, du måtte have brug for.
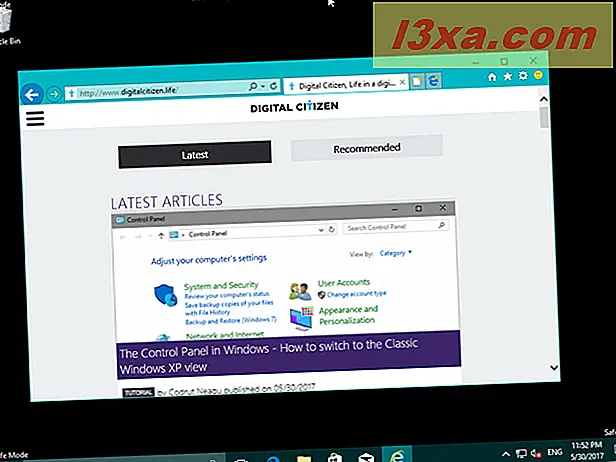
2. Brug indstillingerne for gendannelse fra appen Indstillinger
Du kan også starte i fejlsikret tilstand med netværk, hvis du bruger de avancerede opstartsindstillinger fra Windows 10. Start med at åbne appen Indstillinger, og klik derefter på eller tryk på sektionen Opdatering og sikkerhed .

På venstre side af vinduet skal du klikke / trykke for at vælge Recovery .

På højre side af appen Indstillinger klikker du eller trykker på knappen Genstart nu i afsnittet Avanceret opstart .
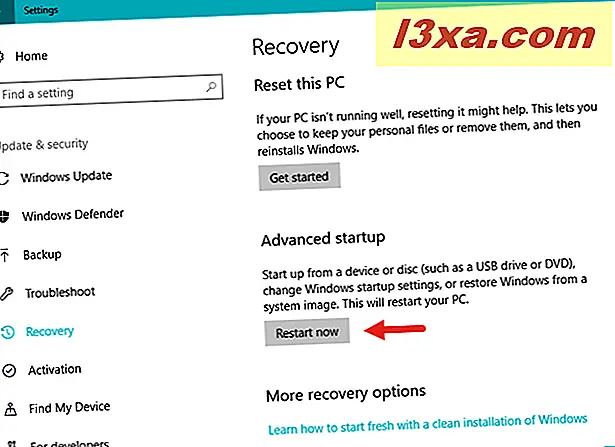
Efter et kort stykke tid skal du se en blå skærm med tre muligheder: "Fortsæt (Afslut og fortsæt til Windows 10", "Fejlfinding (Nulstil din pc eller se avancerede indstillinger)" og "Sluk din pc." Klik eller tap på den anden side: Fejlfinding .
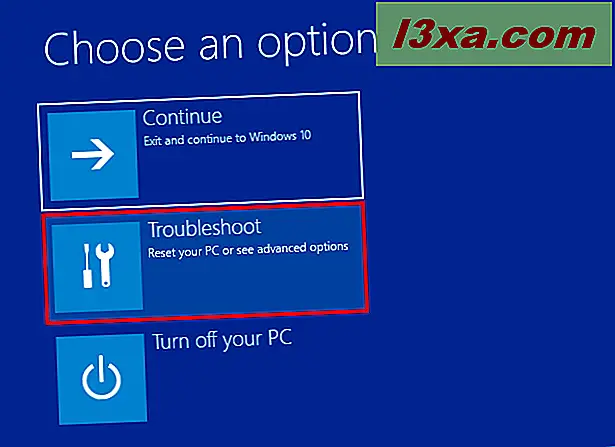
Vælg "Avancerede indstillinger" på skærmen Fejlfinding .

På skærmen Avancerede indstillinger skal du klikke eller trykke på "Startup Settings (Change Windows startup behaviour)."

Klik derefter på knappen Start på opstart, eller tryk på knappen Genstart .

Efter et øjeblik genstarter Windows 10 og giver dig nogle muligheder for, hvordan det starter op. For at få det til at gå i fejlsikret tilstand med netværk, skal du vælge indstilling nummer fem: "5) Aktiver sikker tilstand med netværk" . For at vælge det, tryk enten på tasten 5 eller F5 på tastaturet.

Windows 10 vil nu starte i Safe Mode med Networking .
3. Brug "Shift + Restart" kombinationen
En anden metode til at starte Windows 10 i Safe Mode med Networking er at genstarte det, mens du holder Shift- tasten nede. Du kan gøre det både fra startmenuen og fra låseskærmen. Det vigtige er at holde Shift trykket, når du klikker / trykker på Genstart .

Derefter indlæser Windows 10 den samme "Vælg en indstilling" skærm, som vi har vist i den foregående metode fra denne vejledning. Herfra skal du følge de samme trin som dem, vi tidligere beskrev: Følg stien "Fejlfinding -> Avancerede indstillinger -> Opstart indstillinger -> Genstart -> Aktivér sikker tilstand med netværk" (tryk på 5 eller F5-tasten).
4. Brug en Windows 10 installationsdisk eller USB-hukommelsestik og kommandoprompt
Hvis din pc ikke starter Windows 10, men du har adgang til en anden computer, kan du bruge arbejdscomputeren til at oprette en Windows 10 installations-dvd eller en USB-hukommelse. Følg trinene fra denne vejledning: Sådan downloader du Windows 10 Creators Update og opretter dit eget installationsmedie. Indsæt derefter dvd'en eller USB-hukommelsen i din ikke-fungerende Windows 10-computer og start den fra den. Vent til installationsguiden til Windows 10 for at indlæse og vælge det sprog og tastaturlayout, du foretrækker. Derefter skal du klikke eller trykke på Næste .

På den næste skærm skal du ikke klikke / trykke på Installér . I stedet skal du se nederst til venstre i guiden og klikke / trykke på "Reparer din computer."

Skærmen kaldes "Vælg en indstilling" belastninger. På den skal du klikke eller trykke på Fejlfinding .

Derefter indlæses en skærm med navnet "Advanced Options" . Klik eller tryk på "Kommandoprompt (Brug kommandoprompt til avanceret fejlfinding)."

Når kommandoprompten er indlæst, skal du bruge den til at indtaste og køre denne kommando: bcdedit / set {default} safeboot netværk .

Tryk på Enter på dit tastatur. Kommandoprompten skal angive "Operationen er gennemført med succes."

Luk kommandoprompten, og klik derefter på eller tryk på "Fortsæt (Afslut og fortsæt til Windows 10)" .

Når din pc genstarter, starter Windows 10 i Safe Mode med Networking .
5. Brug en Windows 10 recovery disk
Hvis du allerede har en genoprettelsesskive eller hvis du kan oprette en på en anden Windows 10-computer, kan du bruge den til at starte din ødelagte Windows 10-pc i sikker tilstand med netværk . For at få vejledning i, hvordan du laver et genoprettelsesdrev, skal du læse denne vejledning: Sådan oprettes et Recovery Drive i Windows 10.

Slut genoprettelsesdrevet i din Windows 10-pc og brug den til at starte. Den første skærm, du ser, spørger dig, hvilket tastaturlayout du foretrækker at bruge. Klik eller tryk på den ønskede.

På skærmen "Vælg en mulighed" skal du klikke på eller trykke på "Fejlfinding (Nulstil din pc eller se avancerede indstillinger."

De næste trin, du skal tage, er de samme som dem, vi har vist i anden metode fra denne vejledning. I det væsentlige skal du følge denne vej: "Fejlfinding -> Avancerede indstillinger -> Opstart indstillinger -> Genstart -> Aktivér sikker tilstand med netværk" (tryk på 5 eller F5-tasten).
6. Afbryd den normale opstartsproces på din Windows 10-pc
Hvis Windows 10 ikke starter normalt tre gange, næste gang du forsøger at starte det, går det automatisk i tilstanden Automatisk reparation, og derfra kan du få adgang til den sikre tilstand med netværk . Hvis du ikke klarer at starte i Safe Mode med Networking på nogen anden måde, kan du aktivere den automatiske reparationstilstand ved at afbryde den normale bootproces tre gange: Brug nulstilling eller strømknappen på din Windows 10-computer for at stoppe den under opstart. Bemærk, at hvis du bruger strømknappen, skal du muligvis holde den nede i mindst 4 sekunder for at tvinge strømmen fra. Når din Windows 10-computer kommer ind i automatisk reparationstilstand, er det første, du ser, en skærm, der fortæller dig, at operativsystemet er "Forbereder automatisk reparation."

Efter en kort tid forsøger "Automatisk reparation" at diagnosticere de problemer, der holder din Windows 10-pc fra at starte med succes.

Når skærmen "Automatisk reparation" er indlæst, skal du klikke eller trykke på knappen "Avancerede indstillinger" .

Derefter lægges skærmbilledet "Vælg en indstilling" : klik eller tryk på Fejlfinding .

Følg derefter de samme trin, som vi har vist i metode nummer 2 fra denne vejledning. Kort sagt, følg denne vej: "Fejlfinding -> Avancerede indstillinger -> Startup Settings -> Genstart -> Aktivér sikker tilstand med netværk" (tryk på 5 eller F5-tasten).
Konklusion
Dette er alle de metoder, vi kender til at starte Windows 10 i sikker tilstand med netværk . Hvis du vil vide, hvordan du starter Windows 10 ved hjælp af det normale Safe Mode- miljø, skal du læse denne vejledning: 4 måder at starte i sikker tilstand i Windows 10. Hvis du kender til andre metoder til at komme i sikker tilstand med netværk, kan du dele dem i kommentarerne nedenfor. Og hvis du har brug for yderligere hjælp i denne sag, tøv ikke med at spørge!