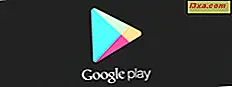Vi vil gerne have en diskussion om skærmopløsninger og dele med dig nogle meget praktiske ting som: hvordan du ændrer skærmens skærmopløsning i Windows, hvordan du arbejder med flere skærmkonfigurationer, hvordan du gør tekst og andre elementer større eller mindre mindre og hvordan du vender tilbage dine ændringer, hvis du er utilfreds med slutresultatet. Hvis vi har din interesse, læs videre:
BEMÆRK: Denne vejledning indeholder oplysninger, der gælder for alle moderne versioner af Windows: Windows 7, Windows 8.1 og Windows 10.
Meget mere automatisk end det plejede at være
For n år siden var valg af skærmopløsning næsten altid helt op til brugeren, da Windows blev standard til en eller to lavopløsningsskærme. Dette var en "laveste fællesnævner" tilgang, der garanterede, at folk installerer Windows i det mindste kunne se, hvad der var på skærmen fra get-go. Højere opløsningsdisplayer var jobbet hos grafikkortproducenterne, og hvert kort fulgte med en disk fuld af drivere. Selv efter det var ikke alle opløsninger passende for alle skærme, og du kunne (og ofte gjorde) få skrald eller en sort skærm, hvis du forsøgte at bruge dem. Heldigvis har Windows altid haft en indbygget beskyttelse, som vi diskuterer om et øjeblik.
I Windows 7 er tingene i Windows 8.1 og Windows 10 blevet ændret til det bedre. Operativsystemet forsøger korrekt at identificere din skærmmodel, dets billedformat og understøttede opløsninger. Hvis alt går godt, indstilles opløsningen automatisk til det maksimale, der understøttes af dit display. Det er rigtig godt, og det betyder, at du får den maksimale skærmplads til rådighed, så snart du logger ind på Windows for første gang. Dette betyder dog ikke, at du ikke vil ændre opløsningen på et eller andet tidspunkt, uanset årsagen.
Før du går videre, anbefaler vi dig at læse vores tidligere artikel: Hvad er skærmopløsningen eller billedformatet? Hvad betyder 720p, 1080i og 1080p? Det giver en meget god historie lektion og forklarer nogle vigtige begreber du skal overveje.
Introduktion til skærmopløsningsindstillingerne i Windows 7 og Windows 8.1
Ændring af skærmopløsningen eller dens orientering i Windows 7 og Windows 8.1 udføres fra et panel, der hedder Skærmopløsning.
Du kan komme til Skærmopløsning fra "Kontrolpanel -> Udseende og tilpasning -> Juster skærmopløsning", men den hurtigste måde at komme derhen er at højreklikke eller trykke og hold et sted på skrivebordet og vælg Skærmopløsning fra menuen.

Dette vil medbringe et vindue, der giver dig mulighed for at foretage ændringer. I skærmbilledet nedenfor kan du se, hvordan vinduet ser ud, når du arbejder med en enkelt skærm, der har et 4: 3 billedforhold. Husk at det er næsten sikkert, at dit vindue vil se anderledes ud end min. Stadig, uanset hvad du ser, fungerer ændringerne på samme måde.

Introduktion til skærmopløsningsindstillingerne i Windows 10
I Windows 10 bliver kontrolpanelet gammelt, og den nyere indstillinger-app tager sit sted. Som følge heraf gøres en anden opløsning til din skærm fra inde i denne app, fra et panel med navnet "Advanced Display Settings" .
For at komme i gang skal du starte indstillingerne og gå til " System -> Skærm -> Avancerede skærmindstillinger" .

Dette åbner panelet med navnet "Advanced Display Settings", som giver dig mulighed for at ændre skærmens opløsning på skærmen. I billedet nedenfor kan du se, hvordan det ser ud, når du arbejder med en enkelt skærm, der har et fælles formatforhold på 16: 9 og en standard fuld HD-opløsning på 1920 x 1080 pixel.

Hvad skærmopløsningsindstillingerne ser ud, når du har en multi-monitor opsætning
Disse dage er det ret almindeligt at se opsætninger, hvor mere end en skærm er involveret. De fleste mennesker går med en dual-monitor setup, men tre-monitor opsætninger er også stadig mere populære. Sådan ser skærmopløsningsvinduet ud, når du bruger en dual-screen-konfiguration i Windows 7 eller i Windows 8.1:

Og her er hvad de "avancerede skærmindstillinger" ligner i Windows 10, når du bruger en dual-monitor-konfiguration:

Som du kan se, vises begge skærme, uanset hvilket Windows-operativsystem du bruger. Vælg en af skærme med musen eller med din finger, og så kan du ændre dens indstillinger.
Sådan ændres skærmopløsningen i Windows
Herfra vil de trin du tager, være det samme, uanset om du bruger Windows 7, Windows 8.1 og Windows 10. For at begynde at foretage ændringer skal du klikke eller trykke på rullemenuen, der er mærket Resolution.

Du kan justere opløsningen op og ned til den ønskede indstilling. Hvis din monitor f.eks. Er 1080p eller 1080i, skal du huske at det overskrider en maksimal opløsning på 1920 x 1080 pixels. Du kan dog se højere opløsninger end det, afhængigt af din skærm.

BEMÆRK: Hvis du bruger en bærbar computer, får du måske ikke mulighed for at ændre din skærmopløsning. Nogle skærme til bærbar computer / tablet / hybrid-enheder har en fast opløsning, og du kan ikke ændre det. andre vil give dig mulighed for at træffe valg. Heldigvis er dette ikke meget almindeligt.
Læs næste side af denne vejledning for at finde ud af om de skæve skærmopløsninger, evaluere dine ændringer og håndtere deres konsekvenser, samt hvordan du gør teksten, ikonerne og andre visuelle elementer større.