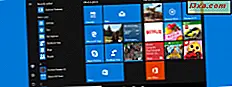Hvis du skulle holde en præsentation på arbejde eller skole, ved du sikkert, hvor vigtigt det er at gøre din præsentation attraktiv for at holde publikums opmærksomhed til sidst. Når du skal gøre noget om noget, kan en video bare gøre tricket. PowerPoint giver dig mulighed for at tilføje videoer til dine præsentationer. Du kan f.eks. Indlejre en lokal videofil fra din computer, et YouTube-klip eller en video fra en anden hjemmeside. Sådan integreres en video i dine Microsoft PowerPoint-præsentationer:
BEMÆRK: I denne artikel anvendte vi Microsoft Office PowerPoint 2016.
Sådan integreres videoer fra din pc i dine PowerPoint-præsentationer
Denne metode giver dig mulighed for at indsætte lokale videofiler fra din computer eller andre computere, du er tilsluttet. Du kan indlejre næsten enhver form for videoformat, fra ".mp4" til ".avi", til ".mkv" eller ".mov." For det første skal du åbne PowerPoint-appen og vælge det dias, hvor du vil tilføje videoen.
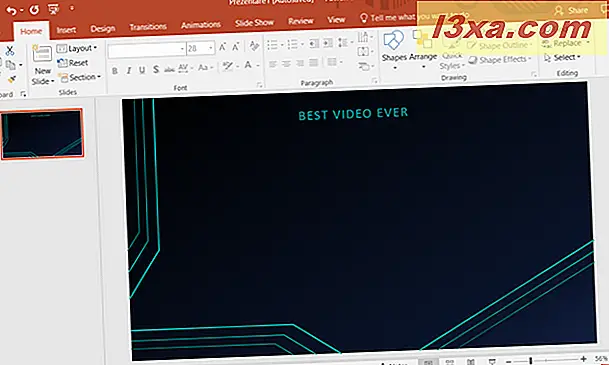
Klik derefter på eller tryk på fanen Indsæt fra båndet øverst.
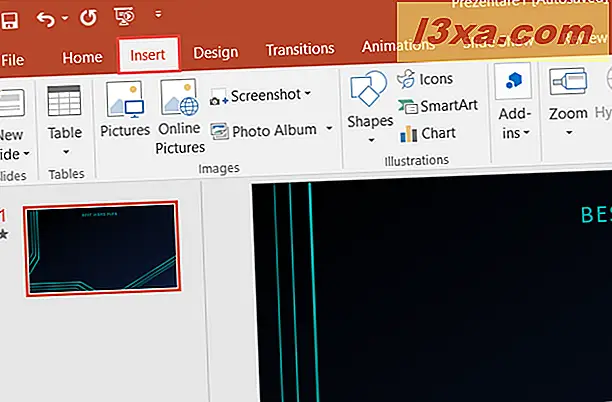
Nu skal du gå til medieafsnittet, som er lige ved højre side af båndet.
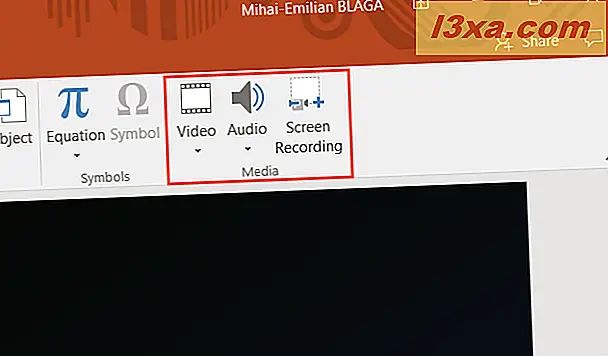
Klik eller tryk på knappen Video i afsnittet Media, og en lille menu åbnes. Tryk på " Video on My PC" for at indlejre en video fra din pc.
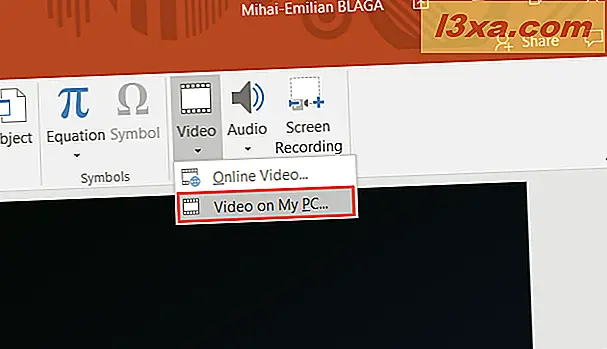
File Explorer åbnes. Søg efter den mappe, der indeholder den video, du vil indsætte i din præsentation. Når du har fundet videofilen, kan du klikke eller trykke på Indsæt.
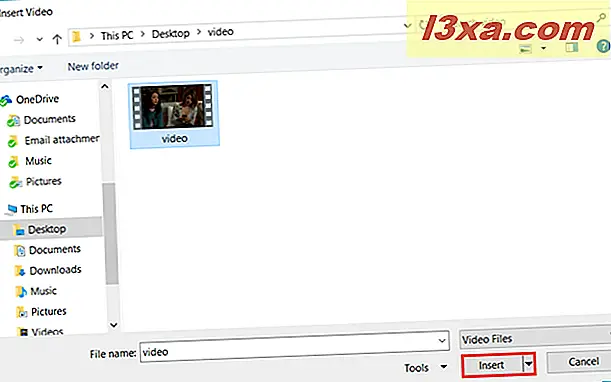
Nu er videoen indlejret i din PowerPoint-præsentation. Du kan afspille videoen ved hjælp af knapperne nederst på den videospiller, der vises på diasshowet. Hvis du ikke kan se knapperne, skal du sørge for, at videoen er valgt. Du kan trække hjørnerne for at ændre størrelsen på det, eller klikke og træk for at placere det på dit dias.
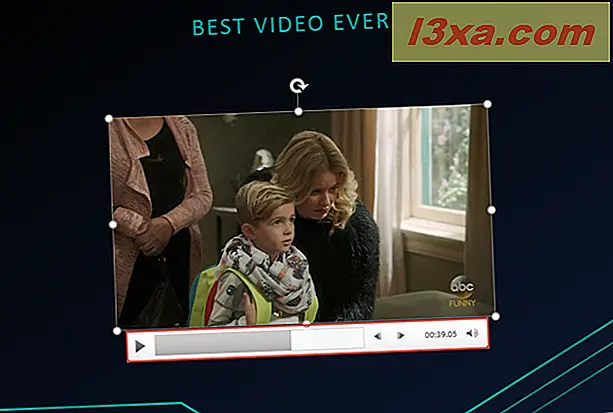
Videoen er pakket ind i PPT- eller PPTX-filen, hvor du gemmer din præsentation, så du behøver ikke bekymre dig om at sende den sammen med præsentationen. Husk, at når størrelsen af videoen stiger, vil størrelsen af præsentationen også øges. Du bør ikke indlejre meget lange videoer, hvis du vil holde præsentationsfilen lille og let overførbar.
Sådan integreres en YouTube-video i din PowerPoint-præsentation
PowerPoint 2016 giver dig mulighed for at søge efter videoer på YouTube i appen og føje dem direkte til din præsentation. For at gøre dette skal du vælge det dias, hvor du vil have videoen, og derefter gå til fanen Indsæt på båndet. Se efter mediesektionen, og tryk på knappen Video . Vælg menuen Online Video i menuen, der vises.
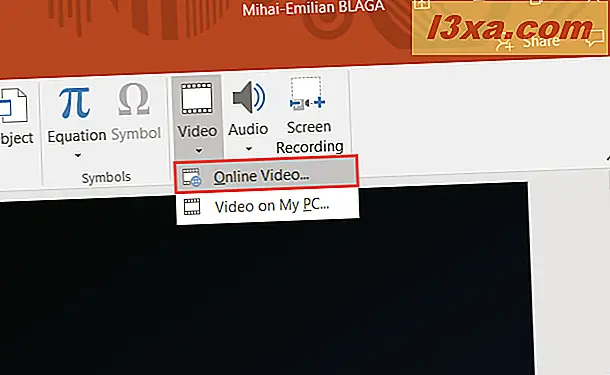
Nu åbner et andet vindue med to muligheder: YouTube og "Fra en videoindlejringskode".
Ved siden af YouTube-logoet er der en søgelinje, hvor du kan skrive navnet på den video, du vil tilføje. Klik eller tryk på knappen Søg for at få vist søgeresultaterne.
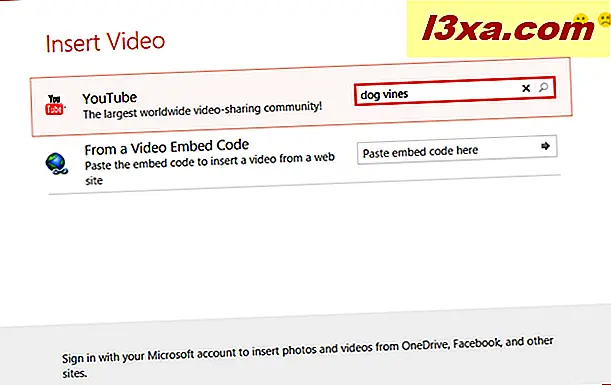
Den næste ting du skal gøre er at vælge videoen fra listen over resultater, og tryk på knappen Indsæt nederst i vinduet.
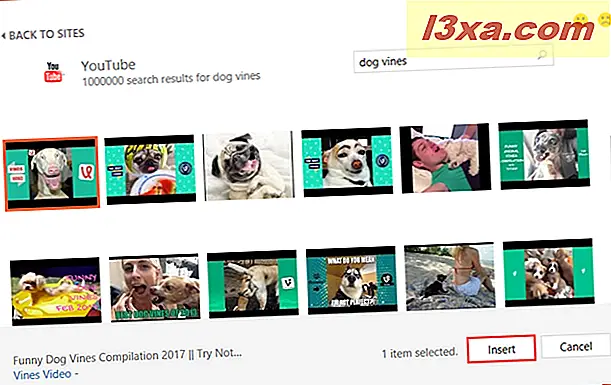
Vent til videoen tilføjes til din PowerPoint-præsentation.
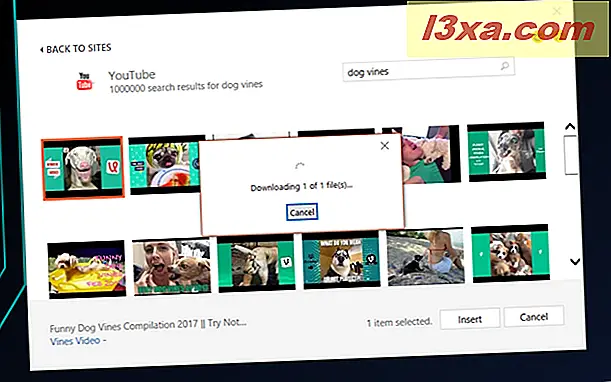
Du kan forhåndsvise videoen, ændre størrelsen eller genplacere den, som du vil.
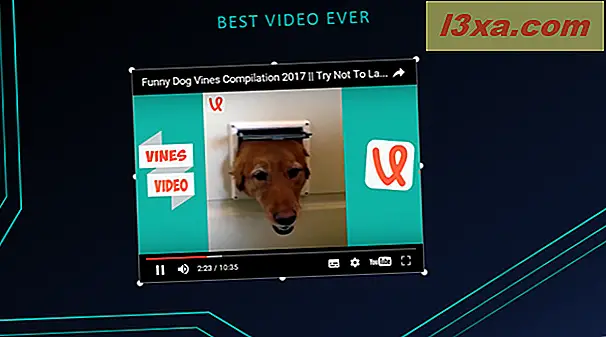
VIGTIGT: Sørg for, at du er forbundet til internettet, når du vil afspille videoen fra din præsentation, under din præsentation.
Sådan integreres en video i din PowerPoint-præsentation ved hjælp af en integreret kode
Denne mulighed giver dig mulighed for at indsætte online videoer i dine præsentationer ved hjælp af indlejrede koder fra alle former for online platforme. For at gøre dette skal du først vælge det dias, hvor du vil have videoen og derefter gå til fanen Indsæt på båndet. Se efter mediesektionen, og tryk på knappen Video . Vælg menuen Online Video i menuen, der vises.
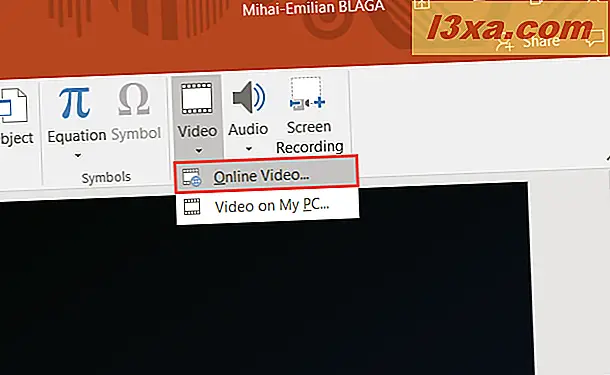
Derefter skal du sørge for, at du har kopieret videoindlejringskode fra onlineplatformen, hvor du fandt den video, du vil bruge i din præsentation. For eksempel under enhver video, du ser på YouTube, skal du trykke på Share- indstillingen. Derefter skal du klikke eller trykke på Embed, så videoindlejringskoden vises.

Indsæt indlejringskoden i feltet " Fra en videoindlejringskode" og tryk på knappen Indsæt på højre side af feltet eller Enter- tasten på tastaturet.
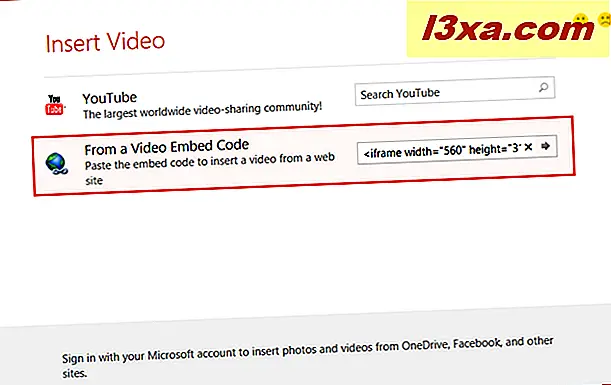
Vent til videoen indsættes i din PowerPoint-præsentation, hvor du kan afspille den, ændre størrelsen på den eller placere den som du vil.
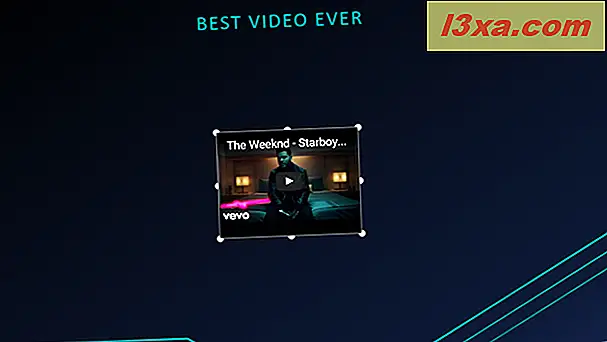
Problemet med denne metode er, at det kun accepterer meget enkle indlejrede koder, som dem på YouTube. Det ser imidlertid ikke ud til at arbejde med videoer fra andre berømte online platforme som Vimeo eller Dailymotion. Vi forsøgte og svigtede hver gang.
VIGTIGT: Sørg for, at du er forbundet til internettet, når du vil afspille videoen fra din præsentation, under din præsentation.
Konklusion
Som du kan se, giver Microsoft PowerPoint dig mulighed for at integrere videoer i din præsentation ved hjælp af flere metoder, alle tilgængelige for enhver bruger. Du kan tilføje en video, der er gemt på din pc eller online videoer fra YouTube eller en anden platform, ved hjælp af indlejrede koder. Prøv denne funktion og lad os vide, hvordan det virker. Hvis du har spørgsmål vedrørende dette emne, skal du også tøve med at dele dem med os i kommentarerne nedenfor.