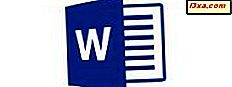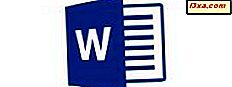
Der er et par værktøjer i Microsoft Word, som du kan bruge til at gøre dit dokument lettere at forstå og læse, eller for at give yderligere oplysninger om det. Headers og footers er et godt sted at inkludere data som dokumentets forfatter og titel, mens sidetal er en væsentlig del af ethvert langt dokument, så læserne kan navigere i dokumentet lettere. Lad os se, hvordan du tilføjer overskrifter, footers og sidenumre i Microsoft Word for Android:
Sådan indsættes headers & footers i Microsoft Word for Android
Overskriften og sidefoden i et dokument er specielle steder reserveret på toppen og bunden af et dokument. For at styre dem skal du først trykke på A- ikonet i øverste menulinje.
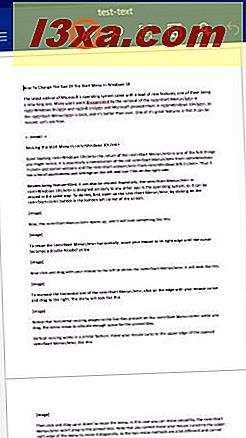
Tryk nu på Hjem for at åbne listen over menuer i Word.
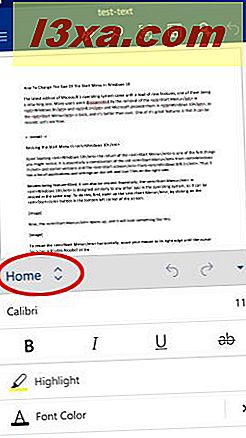
Tryk så på Indsæt for at se relaterede indstillinger.
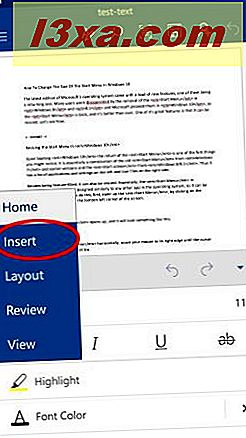
På menuen Indsæt skal du trykke på header og footer for at aktivere dem.
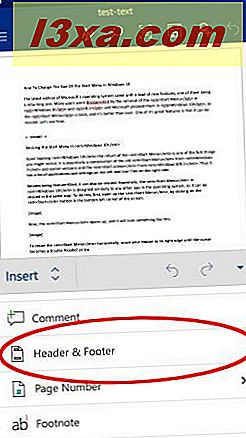
Du bliver automatisk taget til overskriften på den første side. Her kan du indtaste og redigere tekst som du ville i nogen anden del af dokumentet. Du kan læse mere om redigering af tekst i Word for Android i denne vejledning.
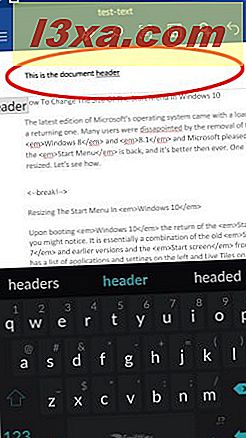
Hvis du vil skifte mellem overskrifter og sidefødder, skal du blot rulle i dokumentet og trykke på inden i overskriften eller sidefoden for at redigere det. Alternativt kan du trykke på A- ikonet igen for at få adgang til menuen, hvor du kan trykke på header eller footer .
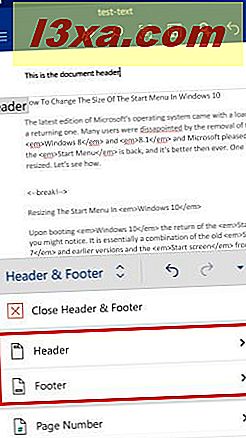
Du kan vælge Rediger overskrift eller Rediger footer for at få adgang til dem. Ved at trykke på Fjern overskrift eller Fjern fodfod vil alt indhold blive fjernet fra overskriften eller henholdsvis footeren.
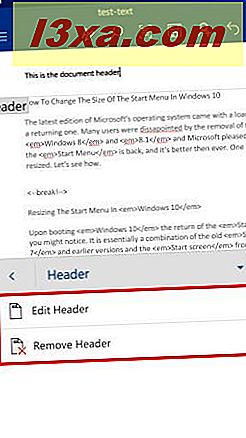
Hvis du vil indsætte forfatterens navn eller dokumentets titel i overskriften eller sidefoden, skal du trykke på Dokumentinfo, når du er i menuen Header & Footer .
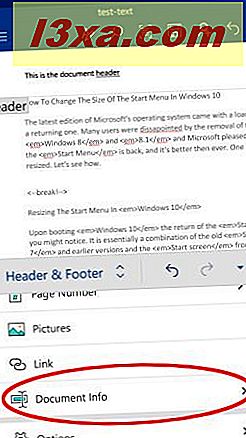
Tapping Author eller Document Title vil hver enkelt indsætte et felt i overskriften og footer.
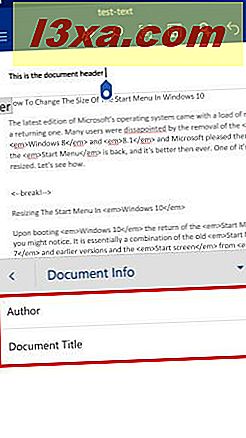
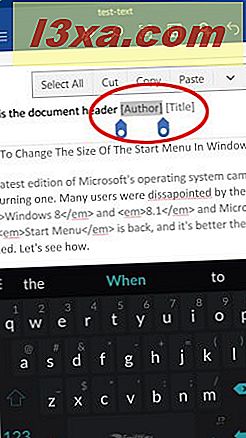
Tryk på disse felter for at indtaste forfatterens navn eller dokumentets titel.
Hvis du vil indstille flere indstillinger for header og footer, skal du trykke på Valg i menuen Header & footer .
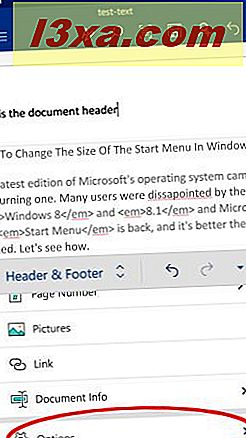
Som standard er overskrifterne og footers ens på hver side, men Forskellige første side gør det muligt at have forskellige på den første side, mens forskellige ulige og lige sider gør det muligt at have skiftende overskrifter og footers på lige og jævne mellemrum sider. Når du har aktiveret disse muligheder, kan du tilpasse de tilsvarende overskrifter og sidefødder.
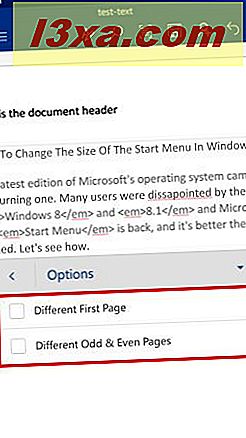
Hvis du vil vende tilbage til redigering af dokumentet, skal du trykke på Luk hoved og fodfod på menuen Header & footer .
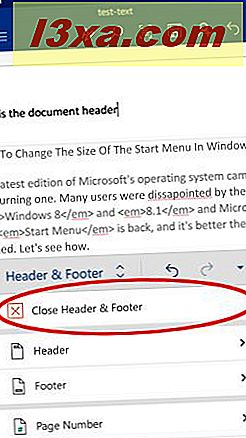
Sådan indsættes sidetal i Microsoft Word for Android
For at indsætte sidenummerering i dit dokument skal du først få adgang til menuen Indsæt . For at gøre det skal du trykke på A- ikonet i øverste menulinje. Tryk på Hjem for at åbne en liste over menuer, og tryk derefter på Indsæt . Til sidst skal du trykke på Sidetal på Indsæt- menuen.
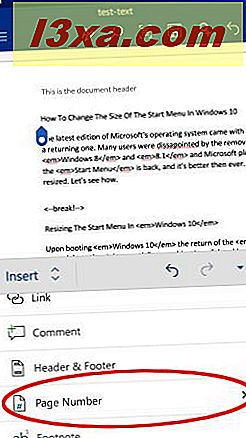
Her kan de første seks ikoner vælge, hvor sidetalnummeret vil blive vist: Du kan få det til venstre, midten eller højre for overskriften eller sidefoden.
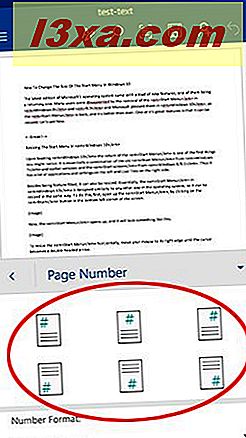
Vi har indsat nummerering i midten af sidefoden. Nu, for at vælge, hvad sidetalene skal se ud, tryk på Nummerformat: På sidenummermenuen.
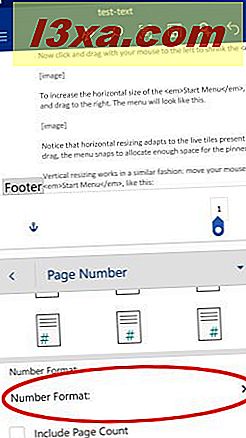
Der er seks mulige formater til sidetalering: Tryk let på den, du gerne vil bruge.
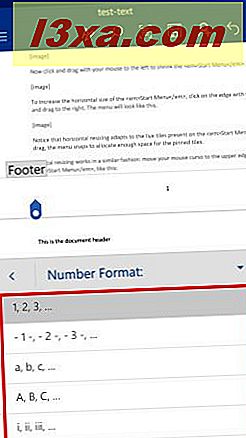
Tilbage på sidenummermenuen kan du kryds i feltet Inkluder sidetal, som ikke kun viser den aktuelle sides nummer, men også det samlede antal sider i dokumentet.
Bemærk dog, at denne funktion kun er tilgængelig, når det første, mest enkle nummerformat er valgt.
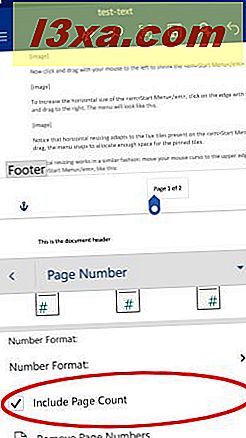
Tapping Fjern sidetal vil fjerne al sidetalering fra dokumentet.
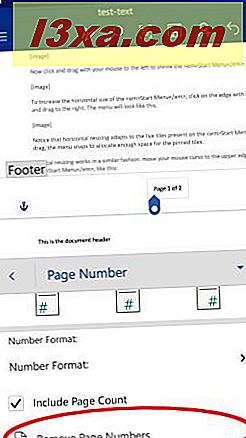
Konklusion
Selvom hovedparten af oplysninger i et dokument er hovedteksten deri, er overskriften og bundsekvensen også vigtige områder. Du kan bruge dem til at tilføje logoer, virksomhedsoplysninger eller andre nødvendige data på officielle dokumenter eller for at vise sidenummerering på lange dokumenter. Ved at bruge dem effektivt vil dine læsere få en meget glattere læseoplevelse.