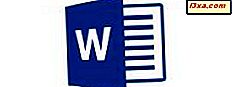
Vil du gerne gøre dit dokument mere professionelt? Vil du tilføje elementer for yderligere at beskrive indholdet? Har du brug for at illustrere en ide? Du skal sikkert tilføje billeder og figurer i dit dokument, og selvfølgelig håndterer Microsoft Word dem uden problemer, selv i deres app til Android. Lad os se, hvordan du har adgang til disse funktioner, og hvordan du kan bruge dem på din Android-smartphone eller tablet:
BEMÆRK: Før du går videre, for at formatere afsnit i dit dokument, skal du starte Word og oprette et nyt dokument og indtaste tekst eller åbne en eksisterende - følg linkene for de nødvendige trin.
Sådan indsættes billeder i Microsoft Word til Android
For at kunne indsætte objekter i dit dokument skal du først få adgang til den relevante menu. Tryk på A- ikonet i menulinjen for at gøre det.
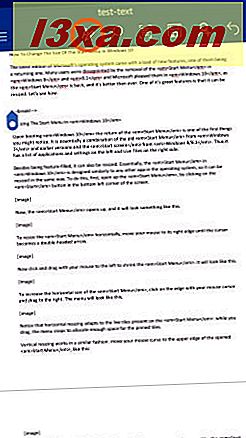
Tryk nu på Hjem for at få adgang til yderligere menuer.
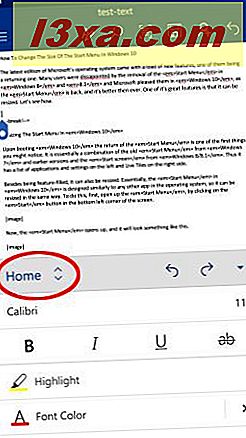
En liste over tilgængelige muligheder vil dukke op: Tryk på Indsæt i denne liste.
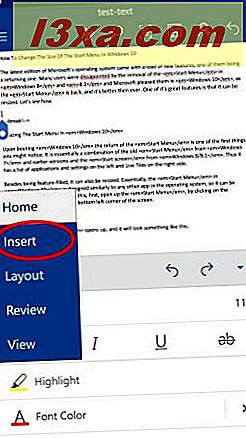
Tryk nu på Billeder og find det billede, du vil indsætte i dokumentet.
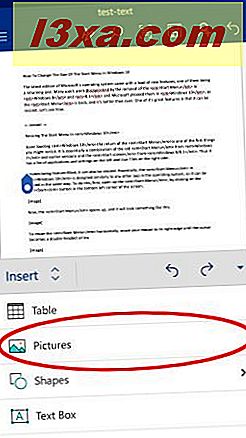
Din enheds standardfilhåndtering åbnes, og du kan vælge et billede. Brug den til at finde det billede, du har brug for, tryk så på det for at indsætte det i dokumentet.

Det er det! Billedet er indsat, som du kan se nedenfor.
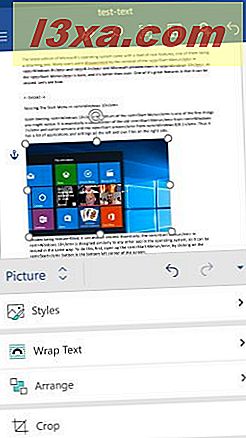
Sådan redigeres billeder i Microsoft Word til Android
Når du har indsat og valgt et billede i dokumentet, åbnes billedmenuen, hvor du har yderligere redigeringsmuligheder. Hvis du vil anvende en stil på dit billede, skal du trykke på Styles i menuen.
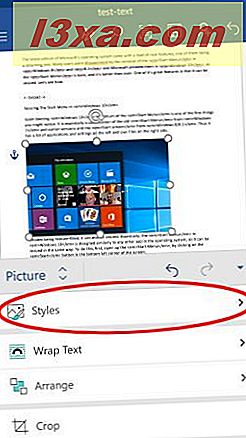
Du vil se en bred vifte af forskellige 2D- og 3D-stilarter: Tryk let på den, du gerne vil anvende på dit billede.
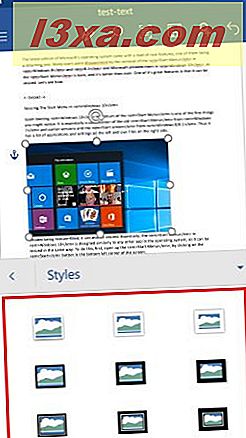
Hvis du vil indstille, hvordan tekst wraps rundt på dit billede, skal du trykke på Wrap Text i Picture- menuen.
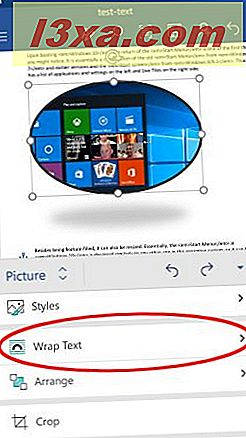
Du vil igen se en liste over mulige muligheder for tekstindpakning. Vælg det, du foretrækker: Du kan få dit billede "I linje med tekst", har teksten omgivet den i en firkantet form, lav tekstbinding Stramt eller Gennem billedet (for ikke-firkantede billeder), sættes kun på "Top og Bund " af billedet, eller du kan sætte billedet helt " bag tekst " eller " foran tekst " .
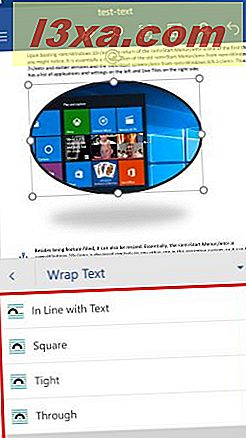
Du kan også arrangere dit billede i forhold til andre objekter og tekst. Tryk på Arranger på menuen Billede for at se relaterede indstillinger.
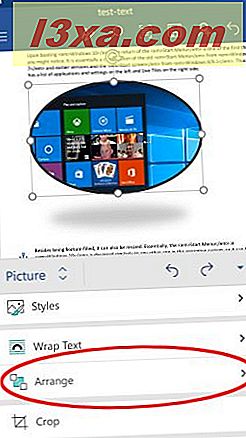
Her kan du vælge mellem seks forskellige muligheder: "Bring Forward" og "Send Backward" flytter billedet et skridt frem eller et skridt tilbage i forhold til andre objekter, mens "Bring to Front" og "Send to Back" flytter det helt til forsiden eller bagsiden. "Kom foran tekst" og "Send bag tekst" definerer billedpositionen i forhold til dokumenttekst.
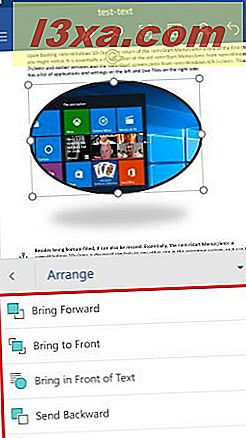
Du kan også beskære dit billede, hvis du skal afskære dele fra det. Tryk på Beskær på menuen Billede for at få adgang til værktøjet.
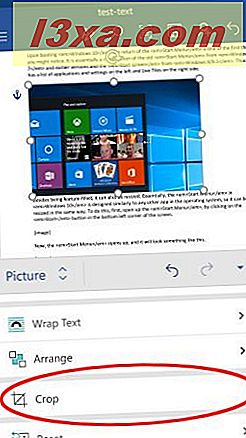
Nu skal du placere billedets sorte kant og markere afgrødeområdet.
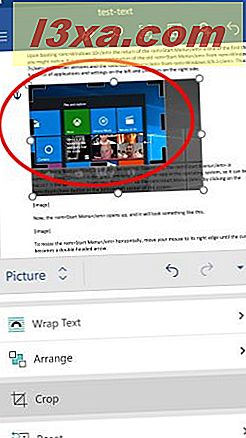
Tryk på Beskær igen for at beskære billedet til dets nye størrelse.
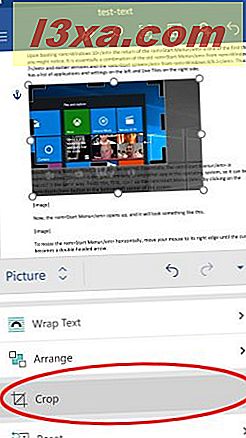
Hvis du har foretaget uønskede ændringer i dit billede, kan du nulstille det. Tryk på Nulstil på menuen Billede for at se tilgængelige muligheder.
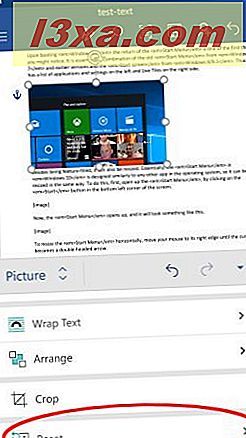
Her har du to muligheder: "Reset Picture" fjerner alle modifikationer og genopretter det oprindeligt indsatte billede, mens "Reset Size" udelukkende udelukker beskæring og ændring af størrelse, genopretter billedet til dets oprindelige størrelse og ændrer stilændringer.
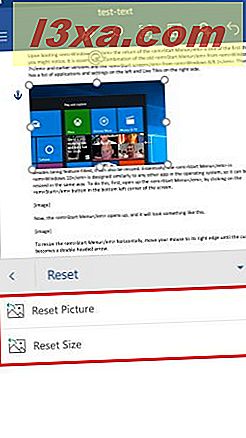
Sådan indsættes figurer i Microsoft Word til Android
Hvis du vil indsætte figurer i dit dokument, skal du trykke på figurer på menuen Indsæt .
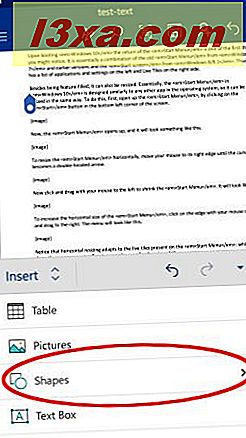
Du vil se en lang liste over former, du kan indsætte i dit dokument, begyndende med de senest anvendte og fortsætte med linjer, rektangler, grundlæggende figurer, blokpile, ligningsformer, flowdiagramelementer, stjerner og bannere og udgående opkald.
Tryk på en af disse for at indsætte dem i dokumentet.
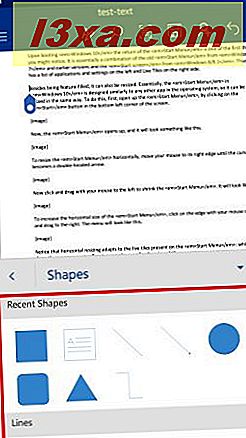
Sådan redigeres former i Microsoft Word til Android
Når du har indsat og valgt en form i Word, aktiveres menuen Form, hvor du kan redigere formen. For at anvende en stil skal du trykke på "Form Styles" .
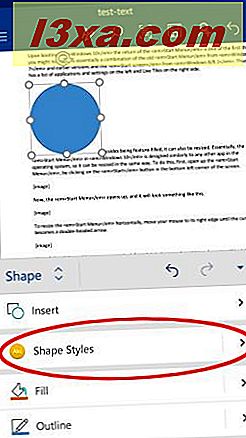
Vælg en stil fra listen og tryk på den for at anvende den på den valgte form.
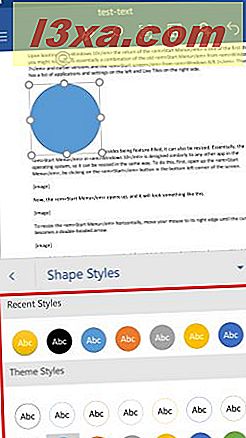
For at ændre formens fyldfarve skal du trykke på Udfyld formmenuen.
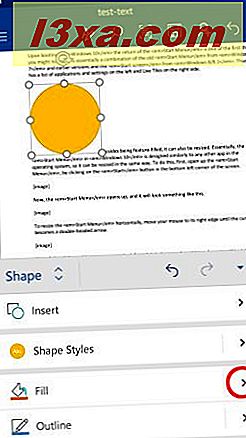
Vælg en farve fra listen og tryk på den for at anvende den på den valgte form.
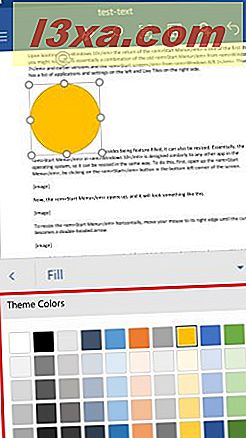
Hvis du vil ændre formens konturfarve, skal du trykke på Oversigt på Form- menuen.
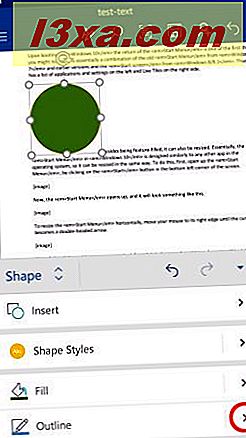
Vælg en farve fra listen, og tryk så på den for at anvende den på den valgte form.
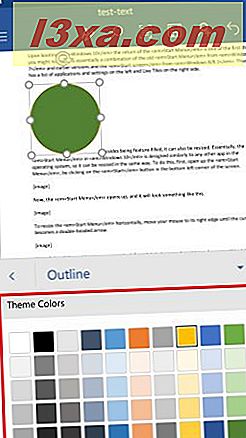
Hvis du vil ændre indstillinger for tekstindpakning, skal du trykke på "Wrap Text" i menuen Form .
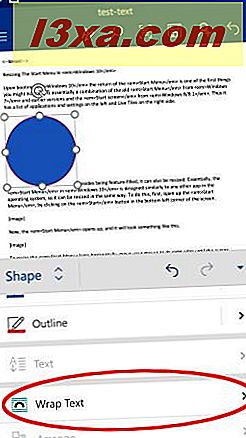
Tryk på indpakningsindstillingen, du vil bruge: Indstillingerne er de samme som i tilfælde af billeder.
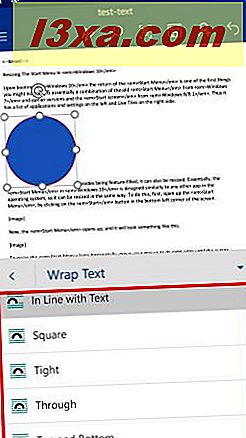
For at arrangere din form i forhold til andre objekter, tryk på Arranger på menuen Form .
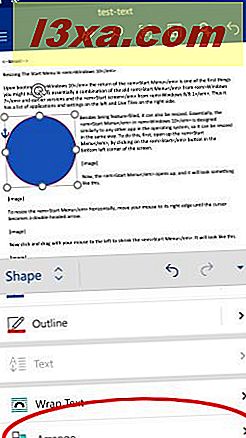
Tryk for at vælge, hvordan du vil have din form arrangeret. Indstillingerne er de samme som i tilfælde af billeder.
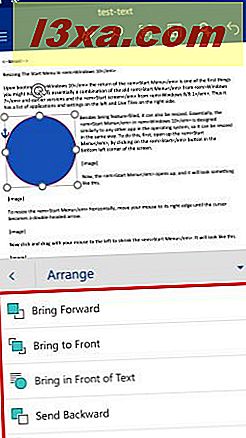
Konklusion
Du tror måske, at indsættelse af billeder og figurer i dokumenter ikke er en stor funktion, men det er en meget almindelig opgave. Heldigvis gør Word det nemt for os og giver os endda nogle muligheder for at tilpasse billeder og figurer. Til toppen er der et stort bibliotek af figurer, som virkelig kunne komme til nytte for at illustrere nogle mere komplicerede ideer i et dokument. Hvis du har spørgsmål om Microsoft Office for Android, tøv ikke med at spørge dem nedenfor, i kommentarfeltet.



