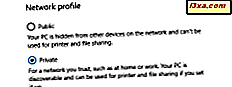Microsofts nyeste desktop-operativsystem - Windows 10 - kom med en flok nye funktioner, hvoraf den ene er en helt ny webbrowser: selvom Internet Explorer stadig er en del af systemet, er den standard og anbefalede browser Microsoft Edge. Denne nye applikation har endnu ikke mange funktioner, men den er hurtig og stabil, og de vigtigste funktioner kan tilpasses. En af disse indstiller en eller flere hjemmesider som din hjemmeside eller opretter en forudindstillet side som startside. Lad os se, hvordan du tilpasser hjemmesiden, som du vil, i Microsoft Edge:
Sådan vælges en forudindstillet hjemmeside i Microsoft Edge
Microsoft Edge har tre forudindstillede hjemmesider, der kan indstilles til indlæsning, når browseren starter:
- Startside - en side med en søgefelt og et nyhedsfeed drevet af MSN.
- Ny faneblad - den ligner startsiden med forskellen, at den også deler en liste med dine mest besøgte websites.
- Tidligere sider - Microsoft Edge husker de faner, du havde åbnet sidste gang du lukkede det, og det åbner dem igen, når du starter det.
For at oprette en af disse forudindstillede hjemmesider skal du først starte Edge . For at gøre det skal du først klikke eller trykke på knappen Start i nederste venstre hjørne af Windows 10-skrivebordet. Klik derefter på eller tryk på Alle apps, rul ned på listen over apps til bogstavet M, og klik eller tryk på Microsoft Edge genvej.
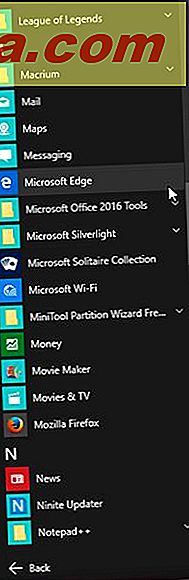
Når browseren er indlæst, skal du trykke på knappen Mere (tre prikker) i øverste højre hjørne af vinduet.
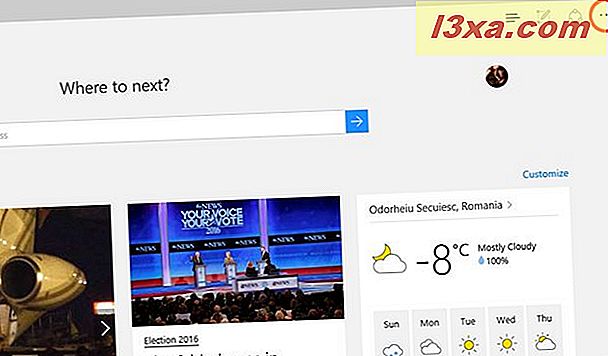
Klik her eller tryk på Indstillinger for at få adgang til browserens konfigurationsvindue.
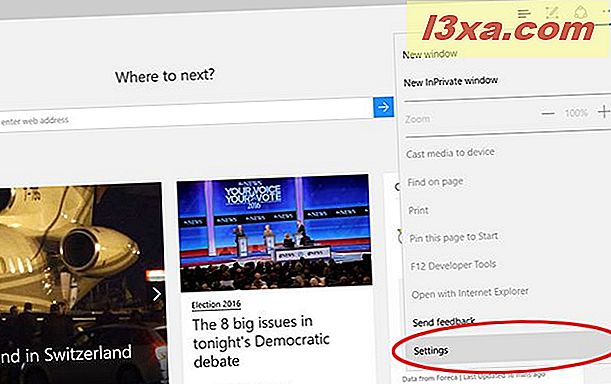
Hjemmesiden kan indstilles ved at vælge en indstilling i sektionen Åbn med . De første tre indstillinger er de forudindstillede sider i Microsoft Edge .
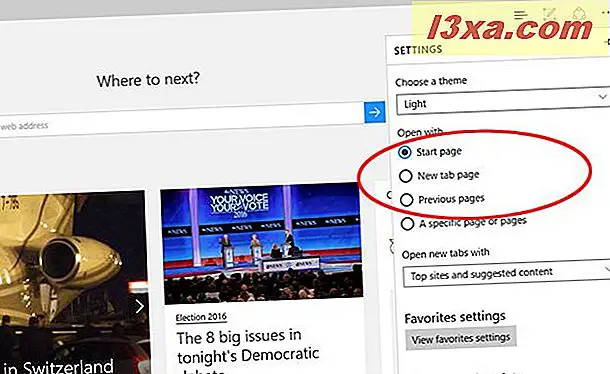
Du kan vælge Startside, der viser nyheder fra MSN, Ny faneblad for at vise indhold, der normalt er til stede på nyåbnede faner eller Tidligere sider for at få Edge til at huske dine åbne faner, når du lukker det, og genåbne dem, når du starter det igen.
Sådan indstilles en brugerdefineret hjemmeside i Microsoft Edge
Hvis du vil indstille en brugerdefineret hjemmeside eller mere som hjemmesiden til Microsoft Edge, kan du også gøre det. For at gøre det skal du åbne indstillingerne, som vist i det forrige afsnit i denne vejledning, og gå til listen Åbn med . Vælg nu den fjerde mulighed under Åbn med, som er " Et bestemt sæt sider" .
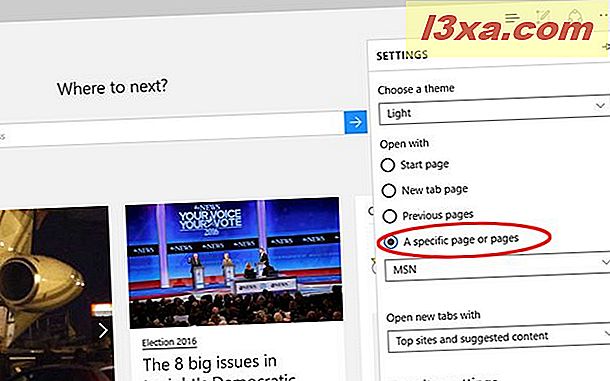
Åbn listen nedenfor ved at klikke eller trykke på den.
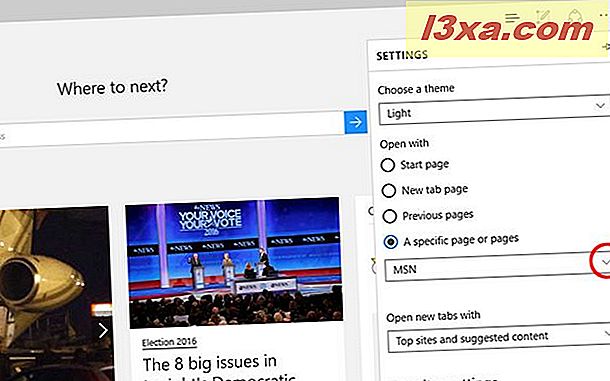
Du kan vælge MSN eller Bing for at indstille disse websteder som din hjemmeside, eller vælg Brugerdefineret for at indstille dit eget sæt sider.
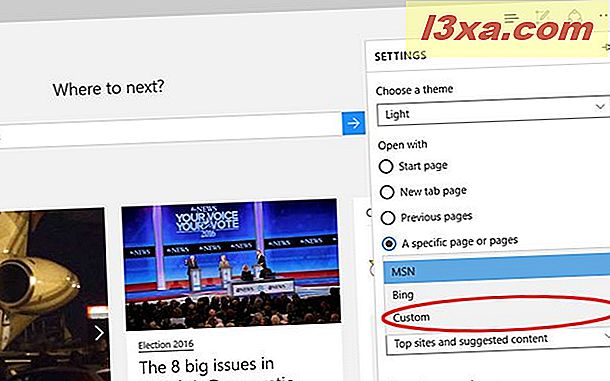
Her vil du have om: start allerede oprettet som en hjemmeside. Dette er standard Startsiden i Microsoft Edge. For at tilføje en anden hjemmeside skal du først skrive sin adresse i boksen mærket " Indtast en webadresse" .
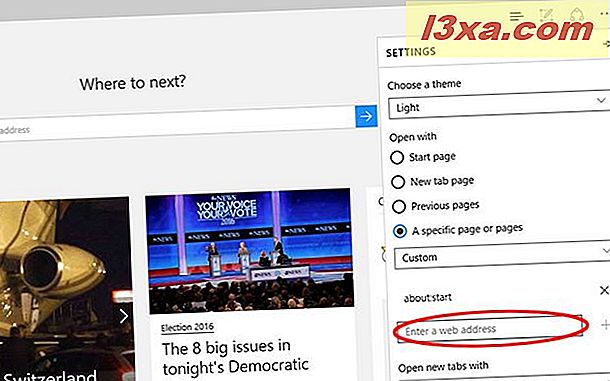
Klik eller tryk på + -ikonet for at tilføje dette websted til dit sæt hjemmesider.
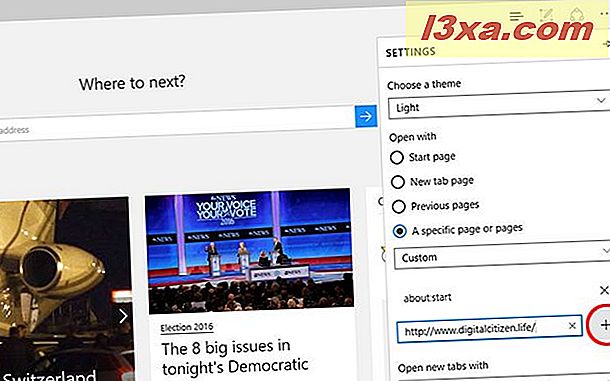
Du har nu to sider tilføjet til dit sæt: Om: Start og den hjemmeside, du har tilføjet.
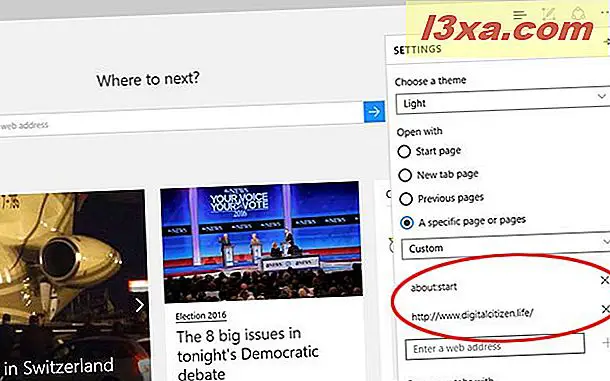
Du kan fortsætte med at tilføje flere ved at indtaste deres adresse i feltet " Indtast en webadresse" og klikke eller trykke på + -ikonet. Hvis du vil fjerne et websted fra sæt af hjemmesider, skal du trykke på X-ikonet i nærheden af adressen.
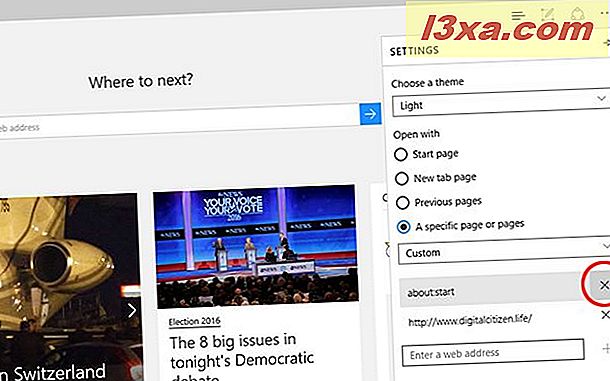
Hvis du vil have et enkelt websted som din hjemmeside, skal du bare fjerne alt andet fra denne liste undtagen dit websted.
Det er det! Næste gang du starter Microsoft Edge, begynder det at bruge den eller de sider, du har angivet.
Konklusion
Microsoft Edge er en webbrowser, der stadig er i sine tidlige udviklingsstadier, hvilket betyder, at den mangler mange funktioner som støtte til udvidelser. På trods af sine mangler er det en bedre applikation end Internet Explorer nogensinde var, og det går også bedre med hensyn til hastighed og støtte til moderne webstandarder.
De grundlæggende funktioner er allerede til stede, og de er meget enkle at bruge. Konfigurationspanelet er ikke kompliceret, og at indstille en hjemmeside eller et sæt hjemmesider er en meget enkel proces. Når du har læst vores vejledning, bør du ikke have nogen problemer med at indstille ting, som du vil have.
Inden du lukker denne artikel, kan du dele med os din mening om Microsoft Edge. Kan du lide denne nye browser? Hvilken funktion vil du gerne se mest i en kommende opdatering?