
Vi vedder på, at de fleste af, hvis ikke alle strømbrugere og geeks derude elsker at bruge kommandoprompten . Det er den one-stop gå til, når du vil udstede kommandoer i en tekstbaseret form, og det er også en af de bedste måder, hvorpå du kan udstede administrative kommandoer. Men i temmelig lang tid troede vi, at Microsoft i sidste ende vil grøfte denne nyttige app og erstatte den med den nyere PowerShell . Vi vil sige, at det var en korrekt antagelse, da kommandoprompt er blevet ignoreret i alle de seneste versioner af Windows. Tingene ser imidlertid ud til at have gjort en tur i Windows 10, da kommandoprompt modtog nogle få større forbedringer og funktioner. Og en af de bedste ting, der er sket, er, at vi nu har mange nye tastaturgenveje, som vi kan bruge i kommandoprompt . I denne artikel vil vi vise dig nogle af de mest nyttige, så stop ikke her: Fortsæt læsning!
Sådan aktiveres de udvidede tastaturgenveje i Windows 10s kommandoprompt
Først og fremmest bør du vide, at selvom Microsoft endelig tilføjede nye tastaturgenveje i Windows 10s kommandoprompt, er de ikke aktiveret som standard. For at få dem til at fungere, skal du lave et par indstillinger.
Start med at åbne kommandoprompt . Der er flere måder, hvorpå du kan gøre det, og du kan finde dem alle her: 7 måder at starte kommandoprompt i Windows.
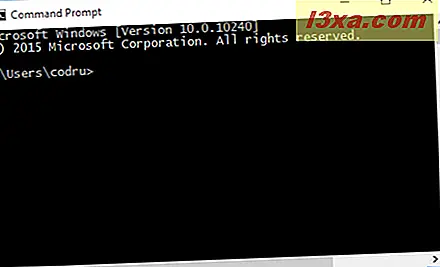
Derefter åbner du vinduet Egenskaber for kommandoprompt . For at gøre det skal du højreklikke eller lange trykke på toppen af kommandopromptvinduet og klikke eller trykke på Egenskaber .
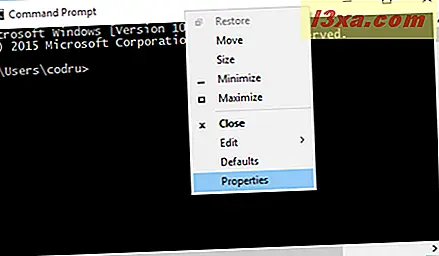
I vinduet Egenskaber skal du skifte til fanen Indstillinger og afmarkere den indstilling, der hedder "Brug arvskonsol (kræver genstart)" .
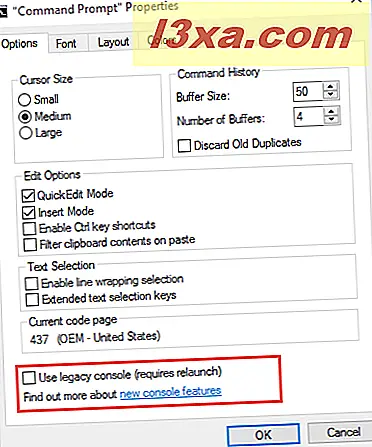
Når du har afkrydset ovenstående valgmulighed, skal du trykke på OK og genstarte kommandoprompt .
Det er obligatorisk for dig at gøre det, da ellers vil de nye funktioner ikke være klar til at aktivere.
Når du har genstartet Kommandoprompt, skal du gå til fanen Indstillinger i vinduet Egenskaber igen. Derefter skal du tjekke "Aktiver Ctrl-tastens genveje" og "Udvidede tekstvalgstaster" -indstillinger.
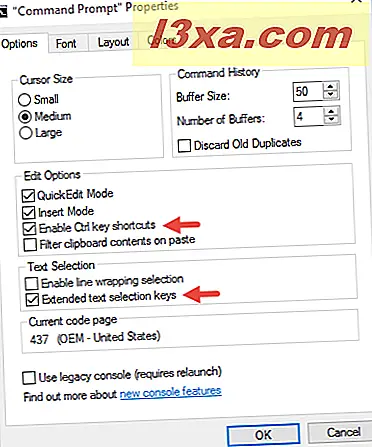
Og det er det - nu kan du bruge alle de nye tastaturgenveje, der er inkluderet i den sidste version af kommandoprompt .
BEMÆRK: Hvis du vil forbedre din produktivitet yderligere, når du arbejder med kommandoprompt, anbefaler vi dig også at aktivere følgende muligheder: "Indhold filterindholdsfortegnelse på pasta" og "Aktiver linjevalgsvalg" . Du kan finde flere oplysninger om, hvad hver af disse muligheder gør i denne vejledning: Sådan får du kommandoprompt til at se og arbejde bedre.
Tastaturgenveje til styring af kommandoprompt i Windows 10
Her er et par tastaturgenveje, der er nyttige til styring af kommandopromptvinduet :
Alt + Enter eller F11 - Skifter kommandopromptvinduet til fuldskærmstilstand.
Alt + F4 - Lukker kommandoprompt .
Tastaturgenveje til kopiering og indsættelse af tekst i Windows 10-kommandoprompten
Efter mange års ventetid understøtter kommandoprompt endelig de almindeligt anvendte genvejstaster til tastaturtyper:
Ctrl + C - Kopierer den markerede tekst og placerer den i udklipsholderen.
Ctrl + C - Føjer indholdet af udklipsholder.
Tastaturgenveje til valg af tekst i Windows 10 kommandoprompt
I Windows 10 understøtter kommandoprompt meget mere tekst, der vælger tastaturgenveje end nogensinde før. Her er nogle af dem:
Ctrl + A - Vælger al tekst fra den aktuelle linje. Ved den anden tastetryk vælger den hele teksten fra kommandopromptvinduet .
Skift + Venstre pil - Udvider eller indsnævrer tekstvalg med et tegn til venstre.
Skift + Højre pil - Udvider eller indsnævrer tekstvalg med et tegn til højre.
Skift + Ctrl + Venstre pil - Udvider eller indsnævrer tekstvalg med et ord til venstre.
Skift + Ctrl + Højre pil - Udvider eller indsnævrer tekstvalg med et tegn til højre.
Skift + Pil op - Udvider eller indsnævrer tekstvalg med en linje opad.
Skift + Pil ned - Udvider eller indsnævrer tekstvalg med en linje nedad.
Shift + Home - Udvider eller indsnævrer tekstvalget til begyndelsen af den aktuelle kommando. Ved anden tastetryk udvider eller begrænser tekstvalget til begyndelsen af linjen.
Shift + End - Udvid eller indsnævrer tekstvalget til slutningen af den aktuelle kommando. Ved anden tastetryk udvider eller begrænser tekstvalget til slutningen af linjen.
Ctrl + Shift + Home - udvider tekstvalget til begyndelsen af kommandopromptvinduet .
Ctrl + Shift + End - Udvid tekstvalg til slutningen af kommandopromptvinduet .
Shift + Page Up - Udvid eller indsnævrer tekstvalg med en side op.
Shift + Page Down - Udvider eller indsnævrer tekstvalg med en side ned.
Tastaturgenveje til springning gennem tekst i Windows 10 kommandoprompt
I det forrige afsnit i denne artikel har vi vist dig nogle tastaturgenveje, der er nyttige til valg af tekst. Nu er det tid til at se, hvordan du hurtigt kan navigere i tekst:
Hjem - Flytter markøren til begyndelsen af kommandoen.
Afslut - Flytter markøren til slutningen af linjen.
Ctrl + Venstre pil - Flytter markøren til forrige ord.
Ctrl + Højre pil - Flytter markøren til det næste ord.
Ctrl + Pil op - Rulder Kommandoprompt vinduet opad.
Ctrl + Pil ned - Rulder vinduet Kommandoprompt nedad.
Tastaturgenveje til styring af tekst i Windows 10 kommandoprompt
Nogle gange er det nyttigt at vide, hvordan du kan styre tekst. Dermed mener vi ting som om hurtigt at finde bit af tekst, autofuldførelse af dine kommandoer eller sletning af hele dele af teksten:
Ctrl + F - Åbner dialogboksen Find, som du kan bruge til at indtaste og søge efter tekst i kommandopromptvinduet . Hvis teksten du har søgt er fundet, bliver den automatisk valgt.
Fane - Autofuldfører mappenavne. Du kan trykke gentagne gange for at cykle gennem alle de tilsvarende mappenavne fra din nuværende vej.
Ctrl + End - Sletter hele teksten fra din nuværende markørposition og op til slutningen af linjen.
Ctrl + Home - Sletter hele teksten fra din nuværende markørposition og op til starten af linjen.
Konklusion
Hvis du kan lide at arbejde med Command Prompt, er det næsten sikkert, at du også kan lide at bruge dit tastatur mere end din mus. Og det betyder, at jo flere tastaturgenveje til kommandoprompt, jo bedre. Hvis du kender til andre sådanne nøglegenveje, så tøv ikke med at dele dem med os i kommentarformularen herunder, og vi lover at vi opdaterer denne artikel hurtigst muligt.



