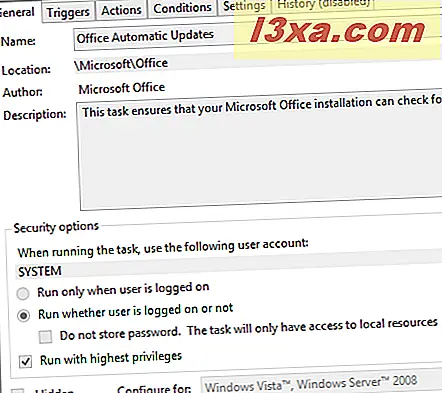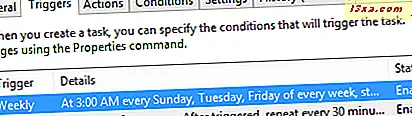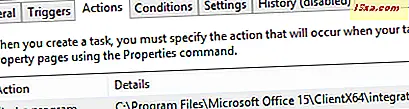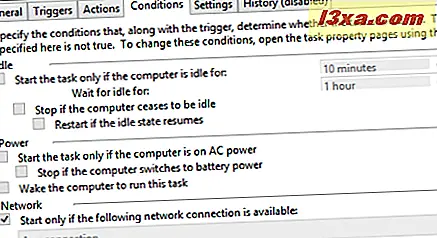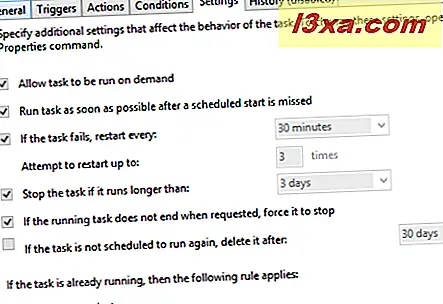Task Scheduler er et meget komplekst værktøj med mange kolonner, knapper og muligheder. I denne vejledning vil jeg dele det grundlæggende om at gennemse biblioteket med aktive opgaver, så du kan lære mere om dem, hvad de gør, når de udløses osv. På denne måde kan du se, hvilke opgaver der er defineret af dine installerede programmer eller af andre brugere af din Windows-pc eller -enhed.
BEMÆRK: Denne vejledning gælder både Windows 7 og Windows 8.
Hvad er Task Scheduler
Task Scheduler giver dig mulighed for at planlægge automatiserede opgaver, der udfører handlinger på et bestemt tidspunkt eller når en bestemt begivenhed opstår. Programmet giver dig mulighed for at navigere mellem de opgaver, der er defineret af dig eller operativsystemet, ved hjælp af et bibliotek til alle planlagte opgaver. Et stort antal detaljer om hver opgave er tilgængelige, hvilket giver al den information, du har brug for til at administrere dem. Task Scheduler Library giver dig mulighed for at køre, deaktivere, ændre og slette opgaver.
For at få en bedre forståelse af, hvordan Task Scheduler fungerer, skal du være bekendt med to udtryk: udløsere og handlinger . En trigger er årsagen / hændelsen, som kan gøre en opgave kørende. Computeren starter eller går i tomgangstilstand, brugeren logger på - alle disse er mulige udløsere. En handling er det arbejde, der udføres, når opgaven udløses. Forskellige handlinger kan udføres: køre et program, sende en e-mail eller vise en besked mv. Du kan f.eks. Planlægge en diskoprydning hver uge, du kan sende en e-mail hver gang en begivenhed opstår osv.
Både udløsere og handlinger kan defineres af dig, og de mulige kombinationer er næsten uendelige.
Åbning af Task Scheduler for første gang
Hvis du vil vide, hvordan du starter Task Scheduler, skal du læse denne vejledning: Sådan starter du Task Scheduler & Brug guiden Basic Task.
Når du har åbnet Task Scheduler, vil du se tre paneler:
- Task Scheduler Library - hjælper dig med at navigere blandt alle opgaverne;
- Opgaveplanlægningsoversigt - viser oplysninger om seneste opgaver;
- Handlinger - giver dig mulighed for at oprette, importere eller slette en opgave, at køre, deaktivere, aktivere og indstille egenskaber til en bestemt opgave.
Alle tre er vist på skærmbilledet nedenfor.
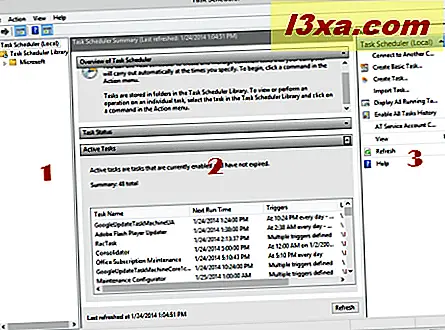
I denne artikel vil jeg i detaljer præsentere oversigtsoversigten for opgaverplanlægning og opgaverplanlægning . Handlingspanelet vil blive behandlet i separate vejledninger, da det giver mange muligheder, som ikke kan dækkes af kun en artikel.
Sådan bruges opsummeringsoversigten
Når Opgaveplanlæggeren (Lokal) er valgt i den første kolonne, er kolonnen i midten opdelt i tre ruder: Oversigt over opgaveplanlægger, Opgavestatus og Aktive opgaver .
Den første rude deler lidt information om, hvad du kan gøre med opgaveplanlæggeren .
Opgavestatuspanelet deler listen over opgaver, der er startet i de sidste 24 timer, og deres status.
Klik eller tryk på rullelisten i højre side af ruden for at vælge en anden tidsperiode: Sidste time, Sidste 24 timer, Sidste 7 dage eller Sidste 30 dage . Standardværdien er sidste 24 timer .
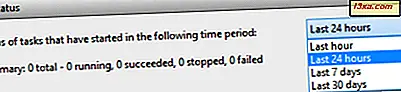
Hvis der er opført nogen opgaver, skal du klikke eller trykke på + -skiltet i nærheden af en opgaves navn for at se flere detaljer om det: Kørresultatet, da det startede, da det sluttede, og hvad der udløste det.
I ruden Aktive opgaver har du listen over opgaver, der aktuelt er aktiveret og ikke er udløbet. For hver opgave kan du se sit navn, Næste løbstid angivet med dato og klokkeslæt, udløserne og placeringen .
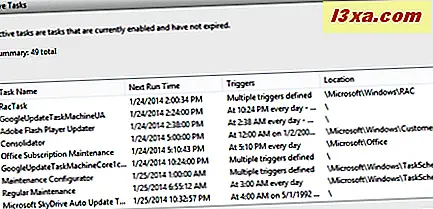
Hvis du vil opdatere de data, der vises i oversigtsoversigten, skal du klikke på eller trykke på knappen Opdater i bunden.
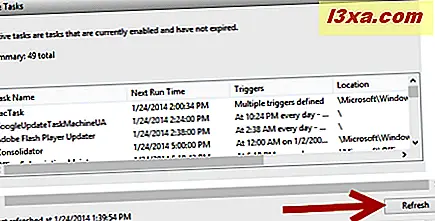
Sådan bruger du Task Scheduler Library
På venstre side af vinduet Opgaveplanlægger findes der Opgaveplanlægningsbiblioteket . Klik eller tryk på pilen for at se indholdet, eller dobbeltklik på Task Scheduler Library .
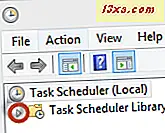
Klik eller tryk på en mappes navn for at se de opgaver, der findes indeni og dens undermapper. Opgaverne i en mappe eller undermappe vises i den anden kolonne - den ene i midten af vinduet Opgaveplanlægning .
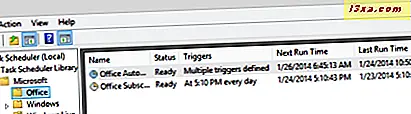
For hver opgave kan du se dens navn, status, udløser, den næste kørselstid og sidste kørtid, dato og klokkeslæt, sidste kørselsresultat, forfatter og dato og klokkeslæt, da den blev oprettet .

Klik på en af de eksisterende opgaver for at få flere oplysninger om det, i panelerne under listen over opgaver.
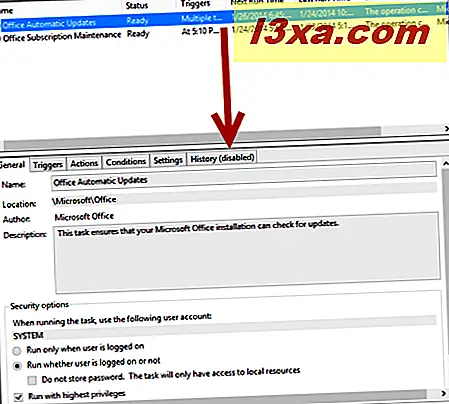
Oplysningerne om en opgave er opdelt i seks faner, som viser data, der ikke kan ændres, kun læses:
- Generelt - Viser følgende oplysninger: Navnet på den valgte opgave, dens placering, forfatteren, en kort beskrivelse og flere sikkerhedsindstillinger (den konto, hvorpå du skal køre opgaven, hvornår du skal køre opgaven afhængigt af, om brugeren er logget ind eller ej, hvis opgaven er skjult, osv.).
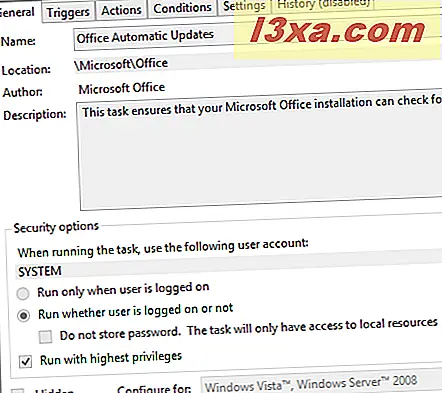
- Udløser - viser listen over forhold, der udløser opgaven, detaljer om hver udløser og status for hver udløser.
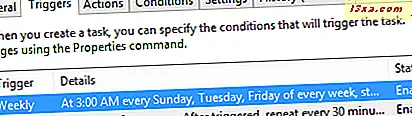
- Handlinger - Viser den handling, der vil opstå, når opgaven starter og detaljer denne handling. For eksempel, hvis handlingen Start et program, vises i kolonnen Detaljer det program, der starter.
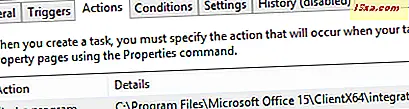
- Betingelser - deler de betingelser, der skal være rigtige for at opgaven skal løbe. Disse forhold er ting som om computeren er i tomgang eller ej, uanset om det er strømforsyning eller batteristrøm osv.
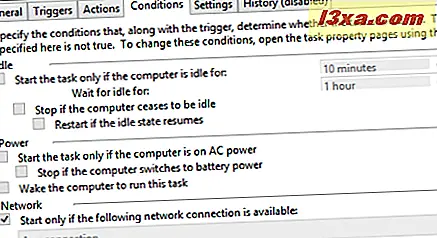
- Indstillinger - det viser yderligere indstillinger, der påvirker opgaverne i opgaven. Det omfatter ting som om opgaven kan køres på forespørgsel eller ej, hvad skal man gøre, hvis opgaven fejler, om man skal stoppe opgaven, hvis den løber længere end en bestemt tid osv.
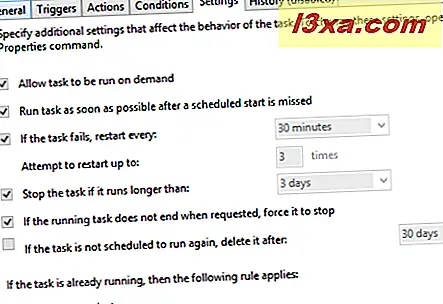
- Historik - denne fane er deaktiveret i både Windows 8 og Windows 7, og den viser ikke længere nogen nyttige oplysninger. Det er tomt!
Konklusion
Nu, hvor du kan gennemse dit bibliotek med planlagte opgaver, kan du gå videre til andre mere avancerede emner. Tøv ikke med at læse de andre artikler, der anbefales nedenfor, så du får en bedre forståelse af, hvordan Task Scheduler fungerer, og hvordan du bruger den til at styre alle former for opgaver på din Windows-computer eller enhed.
Hvis du har spørgsmål, skal du også tøve med at bruge nedenstående formular og skrive en kommentar.