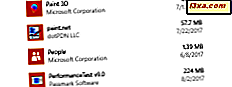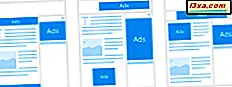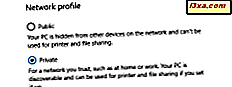
Netværkssteder blev først introduceret i Windows Vista. På den tid følte de sig halvbagede og forvirrende for brugerne. De blev forbedret i Windows 7 og senere i Windows 8. Nu har de en simpel implementering, og de er en meget nyttig måde at styre netværksforbindelser og netværksdeling på. Lad os lære sammen hvad de er, hvordan de fungerer i alle moderne versioner af Windows, og hvorfor de er nyttige:
Hvad er en netværksplacering i Windows?
En netværksplacering er en profil, der indeholder en samling af netværks- og delingsindstillinger, der bliver anvendt til det netværk, du er forbundet med. Baseret på den netværksplacering, der er tildelt din aktive netværksforbindelse, kan funktioner som fil- og printerdeling, netværkets opdagelse og andre være aktiveret eller deaktiveret. Disse netværkssteder (eller profiler, hvis du gerne vil kalde dem), er nyttige for personer, der er meget mobile og forbinder deres Windows-computere og enheder til mange netværk. Du kan f.eks. Bruge din arbejdsbærbar computer til at oprette forbindelse til dit firmanetværk, tage det hjem i slutningen af dagen, oprette forbindelse til dit hjemmenetværk og i weekenden rejse og oprette forbindelse til gratis WiFi-netværk på hoteller og lufthavne.
Hver gang du opretter forbindelse til et nyt netværk, beder Windows dig om at tildele en netværksprofil (i Windows 7), eller om du vil gøre computeren tilgængelig på netværket (i Windows 10). Med dette valg indstiller du netværks- og delingsindstillingerne, der passer til netværksforbindelsen. Dette hjælper dig med at opretholde sikkerheden i dit system og aktiverer netværks- og delingsfunktioner, når de er nyttige for dig.
Netværkssteder i Windows 7: Home vs Work vs Public
Windows 7 giver dig mulighed for at vælge mellem tre typer af profiler / netværkssteder:
- Hjemmenetværk - vælg denne placering, når du er tilsluttet dit hjemmenetværk eller et netværk med personer og enheder, du har fuldt tillid til. Som standard vil netværkets opdagelse blive tændt, og du vil kunne se andre computere og enheder, der er en del af netværket. Dette vil også gøre det muligt for andre computere fra netværket at få adgang til din computer. På hjemmenetværker får du også lov til at oprette eller deltage i en HomeGroup.
- Arbejdsnetværk - Denne profil er god, når du opretter forbindelse til netværket fra din arbejdsplads. Denne profil deler de samme indstillinger med Hjemmenetværk . Den eneste vigtige forskel er, at det ikke giver dig mulighed for at oprette eller deltage i en HomeGroup.
- Offentligt netværk - Denne profil er perfekt, når du er på et offentligt sted som en lufthavn, hotel eller kaffebar. Når denne profil bruges, er netværkets opdagelse og deling deaktiveret. Andre computere fra samme netværk vil ikke kunne se din. Denne indstilling er også nyttig, når din computer er direkte forbundet til internettet (direkte kabel / modemforbindelse, mobilt internet osv.).
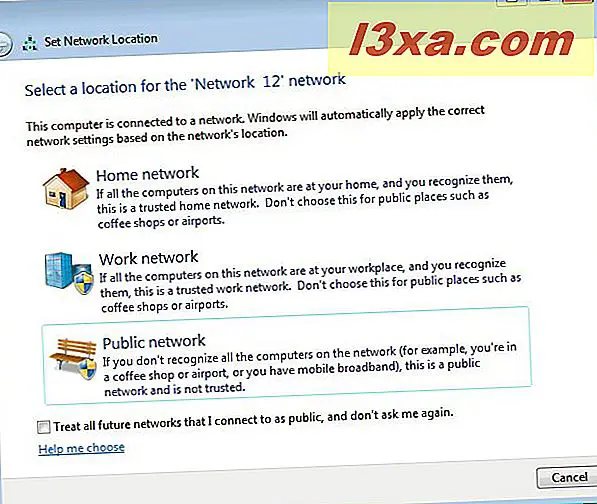
Standardindstillingerne kan ændres for alle profiler. For at lære at gøre dette, læs denne artikel: Sådan tilpasses indstillinger for netværksdeling i Windows 7. Vi anbefaler ikke at ændre dem, i det mindste ikke for den offentlige netværksplacering . Standardindstillingerne for denne profil giver dig den bedste sikkerhed, du kan få, når du opretter forbindelse til offentlige netværk.
BEMÆRK: Der er også en fjerde netværksplaceringsprofil ved navn Domainnetværk . Denne kan ikke indstilles af en normal bruger. Den er tilgængelig for virksomhedens arbejdspladser, og den er indstillet af netværksadministratoren. Indstillingerne, der anvendes til denne profil, er dem, der er angivet af din virksomhed, og du kan ikke ændre dem. De varierer også fra virksomhed til virksomhed.
Netværkssteder i Windows 10 og Windows 8.1: Private vs Public
Windows 10 og Windows 8.1 yderligere forenkle konceptet af netværkssteder, reducere dem til kun to valg:
- Privat netværk - Denne profil skal anvendes til dit hjemmenetværk eller til netværket fra din arbejdsplads. Når denne profil er tildelt til en netværksforbindelse, er netværksopdagelse tændt, fil og printerdeling er tændt, og homegroup-forbindelser er tilladt.
- Offentligt netværk - Denne profil hedder også Guest . Det er de sikrere af de to, fordi netværksopdagningen er slukket såvel som fil- og printerdeling. Denne profil skal bruges ved tilslutning til offentlige netværk, som du ikke stoler på, som dem, der findes i lufthavne, caféer, barer, hoteller osv.
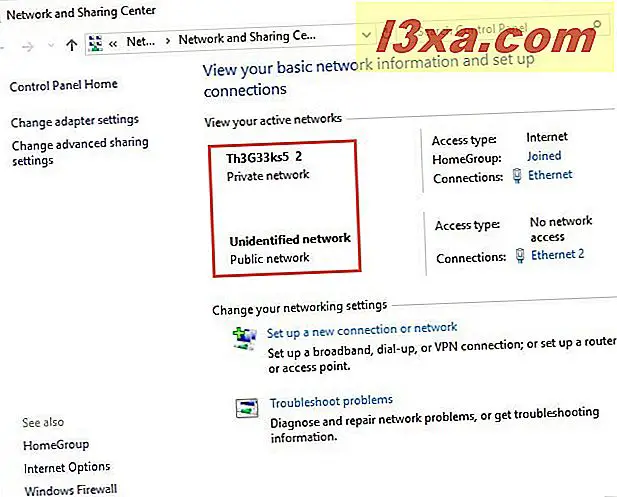
BEMÆRK: Der er også en tredje netværksplaceringsprofil ved navn Domainnetværk . Denne kan ikke indstilles af en normal bruger. Den er tilgængelig for virksomhedens arbejdspladser, og den er indstillet af netværksadministratoren. Indstillingerne, der anvendes til denne profil, er dem, der er angivet af din virksomhed, og du kan ikke ændre dem. De varierer også fra virksomhed til virksomhed.
Sådan ændres netværksplaceringen i Windows
Netværksplaceringen er indstillet første gang du opretter forbindelse til et nyt netværk. Når du gør det, spørger Windows 7, hvilke af de tre netværkssteder, du vil indstille, mens Windows 8.1 spørger om du vil finde enheder og indhold på netværket, og Windows 10 spørger dig om, om du vil gøre din pc synlig på netværket. Alle disse forskellige spørgsmål er forvirrende for brugerne, og du bør huske på, at dit svar kun er en ting: Angiver netværksstedet for din netværksforbindelse. Heldigvis kan du altid ændre dit sind og ændre den netværksplacering, der er indstillet til din aktive netværksforbindelse. Hvis du vil vide hvordan, skal du læse den vejledning, der passer til den version af Windows, du bruger:
- Skift din Windows 10-netværksplacering til Privat eller Offentlig, i 3 trin
- Skift placering af et netværk fra Privat til Offentligt i Windows 8.1
- Skift din Windows 7-netværksplacering til Public, Home eller Work, i 2 trin
Konklusion
Som du har lært af denne vejledning, er netværkspladser en nyttig funktion af Windows. Med kun få klik eller knapper ændrer du hele det sæt af netværksdelingsindstillinger, der anvendes til din aktive netværksforbindelse. Hvis du har flere spørgsmål om, hvordan det virker, eller hvis du støder på problemer, når du arbejder med denne funktion, tøv ikke med at skrive en kommentar nedenfor.