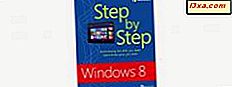I Windows 7 modificerede Microsoft de defragmenteringsprocessers indre virkninger og redesignede den grafiske grænseflade af Diskdefragmenteringsværktøjet . Denne version giver stor kontrol over processen og, ligesom tidligere versioner, giver mulighed for at planlægge løbetider. For at lære mere om, hvad defragmentering er, og hvordan du bruger Diskdefragmenter, klik på Læs mere .
Sådan fungerer Diskdefragmentering og hvor du finder den
BEMÆRK: For at bruge Diskdefragmenter skal du være logget ind som administrator.
Når en diskpartition defragmenteres, omorganiseres de filer, der er gemt på disken, for at optage sammenhængende lagringssteder. Denne proces øger adgangshastigheden til dine filer ved at minimere den tid, der kræves for at læse og skrive filer til / fra disken og ved at maksimere overførselshastigheden. Systemets opstartstid for Windows er også forbedret. USB-drev har et begrænset antal læsnings- / skrivcykler, derfor er defragmentering ikke tilrådeligt. Windows 7's Disk Defragmenter ved dette, så hvis en SSD-drev er registreret, deaktiveres defragmenteringen automatisk for den. For flere detaljer om, hvordan defragmenteringen rent faktisk fungerer, skal du tjekke Diskdefragmentering - Baggrund og teknik, Windows 7-forbedringerne.
Der findes flere måder at finde Disk Defragmenter på . Den nemmeste er at skrive 'defragmentering' i søgelinjen i startmenuen . Vælg Diskdefragmentering fra listen over tilgængelige programmer.

Den anden måde at starte Disk Defragmenter er at gå til 'Start Menu -> Alle programmer -> Tilbehør -> Systemværktøjer -> Disk Defragmenter' .

Hvis du af en eller anden grund ikke kan finde genvejen, skal du åbne Windows Stifinder og søge til Windows -> System32 og køre 'dfrgui.exe' .
Nedenfor ses et skærmbillede af et typisk Diskdefragmenteringsvindue .

Sådan bruger du Diskdefragmenter
Under afsnittet Aktuel status viser Diskdefragmentering listen over alle partitioner, herunder skjulte.

For at se om en partition skal defragmenteres, vælg den fra listen og tryk på 'Analyser disk' .

Mens du analyserer, vil du i kolonnen 'Sidste kørsel' se statusen 'Kør ...' og under Progress færdiggørelsesprocenten. Hvis du vil afbryde diskanalysatoren, skal du trykke på 'Stop operation' .

Når du har kørt diskanalysen, kan du se, hvor fragmenteret partitionen er. Disse oplysninger hjælper dig med at beslutte, om du vil defragmentere disken eller ej. For eksempel i billedet nedenfor kan du se for partitionen 'Data (D :)', dato og klokkeslæt for den sidste analyse eller defragmentering, og at den er 0% fragmenteret. Baseret på dette kan du estimere, hvor længe defragmenteringsprocessen varer.

For at defragmentere en partition skal du vælge den og trykke på 'Defragmenter disk' .

Windows 7 giver dig mulighed for at defragmentere mere end en partition ad gangen. Du kan se fremskridtene i hver defragmentering, og du kan beslutte at stoppe nogen af defragmenteringsprocesserne ved at vælge partitionen og trykke på 'Stop Operation' . Diskdefragmentering kan tage fra flere minutter til et par timer afhængigt af størrelsen og graden af fragmentering af din disk.

En af de gode ting ved dette værktøj er, at du kan bruge computeren til at gøre andre ting, mens du kører nogen af de tilgængelige operationer.
Sådan planlægger du en diskdefragmentering
Windows 7 giver dig mulighed for at oprette en tidsplan for diskdefragmentering. Som standard er dette indstillet til at køre klokken 1:00 hver onsdag. Det betyder selvfølgelig, at du skal have din computer åben nu. For at ændre, hvornår og hvor ofte du vil køre Diskdefragmentering, skal du trykke på knappen 'Konfigurer plan' .

Ved at trykke på de tilsvarende rullelister vælges frekvensen af defragmenteringen: dagligt, ugentligt eller månedligt, dagen og timen.
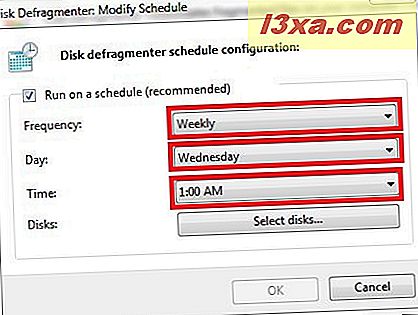
Tryk på 'Vælg diske' for at vælge hvilke diske du vil medtage i tidsplanen.

På listen over tilgængelige diske skal du kontrollere dem, der skal defragmenteres. Vælg 'Automatisk defragmentering af nye diske', hvis du vil implicit defragmentere de nye diske, der er fundet af operativsystemet på tidspunktet for den planlagte defragmenteringsproces.

Konklusion
I denne vejledning har jeg vist, hvad defragmentering er og dens fordele. Jeg har også dækket, hvordan Disk Defragmenter- værktøjet fungerer, og hvordan man planlægger regelmæssige defragmenteringer. Hvis du har spørgsmål til dette emne, tøv ikke med at skrive en kommentar. For mere systemrelaterede tutorials, tjek de artikler, der anbefales nedenfor.