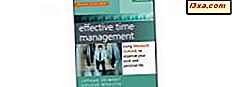Som beskrevet i nogle af vores tidligere artikler, kan du måske finde dig selv i situationer, hvor du skal ændre MAC-adressen på din netværksadapter for at kunne oprette forbindelse til et bestemt netværk. Men hvad gør du, når du skal gendanne den oprindelige MAC-adresse, og du ved ikke, hvad det er? Heldigvis kan du nemt gendanne MAC-adressen ved at bruge enten Network and Sharing Center i Windows eller en tredjepartsprogram, som den, vi vil dele i denne artikel. Læs videre for at lære at gendanne den oprindelige MAC-adresse på dit netværkskort.
Sådan gendannes den oprindelige MAC-adresse ved hjælp af netværks- og delingscenter
Den nemmeste måde at gendanne den oprindelige MAC-adresse på din netværksadapter er ved at bruge Netværks- og delingscenter, der findes i Windows.
For det første skal du åbne vinduet Network and Sharing Center . Hvis du ikke ved hvordan du gør det, skal du læse denne artikel for at få flere oplysninger: Hvad er Netværks- og delingscenter i Windows ?.
Når Netværks- og delingscenter åbnes, kan du se oplysninger om dine aktive netværksforbindelser, oprette nye forbindelser, ændre netværksadapterindstillinger eller fejlfinding af problemer.

Klik derefter på eller tryk på linket "Skift adapterindstillinger" på venstre side af vinduet.

Nu vil du se alle netværkskortene tilgængelige på din computer eller enhed, herunder virtuelle forbindelser eller Bluetooth-enheder.
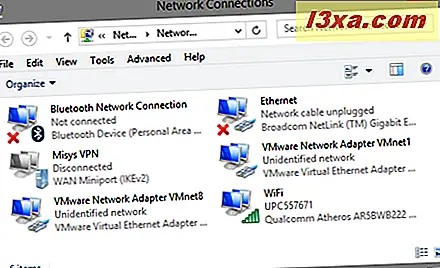
Tryk og hold eller højreklik på den netværkskort, som du vil ændre MAC-adressen til, og tryk på Egenskaber .

Vinduet Egenskaber giver dig oplysninger om de netværksprotokoller, der bruges af den aktuelle netværksforbindelse, og giver dig mulighed for at installere, afinstallere eller ændre dem. Derudover giver det dig mulighed for at konfigurere avancerede indstillinger af netværksadapteren. For at gøre det skal du klikke eller trykke på knappen Konfigurer .

Klik derefter på eller tryk på fanen Avanceret, og vælg Egenskaben Netværksadresse på egenskabslisten . Hvis MAC-adressen er blevet ændret, vil du se en brugerdefineret værdi i feltet Værdi .
Marker afkrydsningsfeltet Ikke til stede, for at netværksadapteren kan vende tilbage til den oprindelige MAC-adresse, og tryk derefter på OK- knappen.

For at anvende ændringerne skal du enten genstarte din computer eller enhed eller deaktivere og genaktivere netværksadapteren fra Windows.
Sådan gendannes den oprindelige MAC-adresse ved hjælp af tredjeparts software
En anden metode til at genoprette MAC-adressen til din netværksadapter til dens oprindelige værdi er at bruge en dedikeret tredjeparts software. En af de tilgængelige løsninger til denne operation er Technitium MAC Address Changer. Du kan downloade programmet gratis fra deres hjemmeside og installere det på din Windows-baserede computer eller enhed.
Når du kører programmet, registreres det alle netværksadaptere, der er installeret på dit system sammen med deres MAC-adresser.

Programmet indeholder mange nyttige muligheder, f.eks. Eksporterende rapporter om netværksadaptere, aktiver eller deaktiver IPv4- og IPv6-forbindelse, sletning af netværksadaptere fra registreringsdatabasen og automatisk genstart af netværkskortet for at anvende de ændringer, du foretager.
For at gendanne din oprindelige MAC-adresse skal du klikke eller trykke på Gendan original- knappen.

Efter at programmet har ændret MAC-adressen, bliver du underrettet om resultatet.

Tryk på OK, og luk Technitium MAC Address Changer .
Konklusion
Nu, hvor du har mindst to enkle metoder til at genoprette din oprindelige MAC-adresse, bør du ikke have store problemer med at konfigurere netværksadapteren. Vi anbefaler også at læse nogle af vores relaterede artikler, der er angivet i slutningen af denne artikel.
Derudover vil vi gerne vide, om du havde problemer med at genoprette en MAC-adresse til dens oprindelige værdi. Lad os vide i kommentarerne nedenfor!