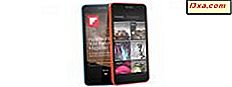En af de mindre kendte funktioner i Windows 7 er netværkskortet. Disse funktioner gør, hvad navnet antyder: det viser dig et komplet kort over alle de computere, der er tilsluttet dit netværk på et bestemt tidspunkt. Den blev først introduceret i Windows Vista, og den blev holdt stort set uændret i Windows 7. I denne vejledning vil jeg vise dig, hvordan du kan se et netværkskort, forklare, hvilke oplysninger det viser, hvordan du bruger det og hvad du skal gøre i tilfælde af problemer .
Sådan får du vist netværkskortet
Først skal du åbne netværk og delingscenter. På toppen af vinduet vil du se et grundlæggende netværkskort, der viser, om og hvordan din computer er forbundet til internettet.
For at se det fulde netværkskort, klik på 'Se hele kortet' .

Netværkskortet skal se lidt ud herpå.

Hvis du er tilsluttet mere end et netværk, kan du skifte mellem netværkskort. Gå til afsnittet 'Netværkskort af' og klik på rullemenuen for at vælge det netværk, du ønsker.

Hvilke oplysninger kan du få fra kortet?
Ved første visning viser netværkskortet kun, hvordan dine computere er sammenkoblet. Netværkskortet kan dog fortælle dig meget mere. Hvis du f.eks. Svæver musen over et computernavn, vil du se nogle nyttige oplysninger: computernavn, IP-adresse og MAC-adresse.

Afhængigt af hvordan linjerne vises, kan du se, hvilke computere der er tilsluttet via kabel eller trådløst signal. Alle computere, der er tilsluttet via kabel, har en linje for hver af deres forbindelser. De tilsluttede via trådløse har en afbrudt linje, der viser deres forbindelser.

Afhængig af modellen på din bærbare computer og typen af trådløst netværkskort kan Windows 7 også vise signalstyrken for hver af de computere, der er tilsluttet via trådløs.

Du kan også gøre nogle handlinger på computerkortet:
- Klik på en computer - dette åbner et Windows Explorer-vindue, der viser dig alle de delte filer, mapper og enheder på den computer.
- Klik på routerikonet - det åbner administratorsiden for den pågældende router i et nyt browservindue.
- Klik på ikonet Internet - det åbner guiden til internetfejlfinding.
Hvorfor er der computere, der mangler fra netværkskortet?
Nogle computere i dit netværk vises muligvis ikke på netværkskortet, eller de vises muligvis i et særskilt afsnit, som vist nedenfor.

Hvis det er tilfældet, betyder det at din Windows 7-computer ikke kan registrere det korrekt og placere det på netværkskortet. Dette kan ske af følgende årsager:
- Du er forbundet til et offentligt netværk - på offentlige netværk er computersøgning ikke aktiveret, så dit netværkskort indeholder ikke andre computere.
- Netværksopdagelse er slået fra - for at lære at tænde det, skal du følge vores vejledning om, hvordan du tilpasser netværksdelingsindstillinger.
- Computeren kører Windows XP - i dette tilfælde skal du installere denne opdatering på Windows XP-computeren og følge instruktionerne fra Microsoft.
- En firewall blokkerer netværksopdagelsen - du skal kontrollere firewallindstillingerne på computeren, som ikke vises, og sørg for, at det muliggør netværksopdagelse og deling.
- Computeren kører ikke-Microsoft-operativsystemer - hvis du har en Mac eller en computer med et Linux-operativsystem, er det sandsynligt, at det nu vises på kortet.
Hvad skal man gøre i tilfælde af fejl
Det kan ske, at din computer viser en fejlmeddelelse, at kortlægningsprocessen ikke fungerede. Personligt er det aldrig sket for mig, uanset hvor meget jeg prøvede. Men hvis det sker for dig, skal du prøve følgende:
- Tryk på F5 for at opdatere netværkskortet. Hvis fejlen vedvarer, prøv nedenstående forslag.
- Hvis du er tilsluttet et trådløst netværk, og signalet er fattigt, skal du bevæge dig tættere på den trådløse router, der giver signalet.
- Routeren kan være uforenelig med protokollen, der anvendes af Windows 7 (Layer Topology Discovery - LLTD) for at vise kortet. Hvis det er tilfældet, er det eneste, du kan gøre, at erstatte routeren med en nyere model.
Konklusion
Selv om denne funktion ikke er kendt, kan det vise sig at være meget nyttig. Efter at have spillet med det i et stykke tid, elsker jeg det virkelig og bruger det overraskende ofte til at få adgang til computere på netværket og kontrollere, hvilke computere der er tændt eller slukket.