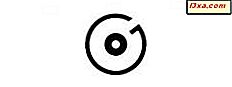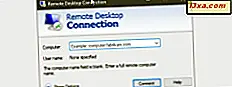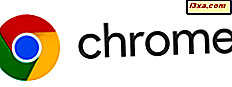Biblioteker er en af de mest misforståede og på samme tid de mest nyttige funktioner i Windows. De kan hjælpe brugere med at organisere deres filer og mapper effektivt. Ved at bruge biblioteker kan du opbygge et system, så du altid kan finde det, du vil have i sekunder. Ikke kun det, men du kan også sortere, tagge eller redigere filer og mapper med blot et par klik (eller vandhaner). I denne artikel forklarer vi, hvilke biblioteker der er, vi viser hvordan de arbejder og hvordan man opretter nye. Vi viser også, hvordan du tilføjer nye mapper til et bibliotek, hvordan du ændrer egenskaberne for et bibliotek, og hvordan du sletter en. Lad os komme igang:
Hvad er Windows-biblioteker? Hvilket af følgende beskriver bedst brug af biblioteker i Windows, og hvad er fordelene ved at bruge dem?
Du bør tænke på et bibliotek som en virtuel samling af mapper på dit system. Det er virtuelt, fordi det ikke findes som en rigtig mappe. Et bibliotek er en reference til en eller flere mapper på din computer og de filer, der findes i disse mapper. Du kan f.eks. Have dokumenter gemt på flere steder som din Dokumenter- mappe, på skrivebordet og på nogle andre steder. Du kan have et Dokumenter- bibliotek, der refererer til alle disse steder. Når du åbner biblioteket, kan du se alle disse mapper og deres indhold som om de er undermapper i Dokumenter- biblioteket.

Bibliotekerne hjælper dig med at organisere alle dine filer sammen på ét sted, uanset hvor de er gemt. Med andre ord, når du bruger en Windows-pc, kan du bruge et bibliotek til at organisere lignende filer, der er placeret på forskellige steder. Dette kan medvirke til produktivitet, når du arbejder med mange filer opdelt på mange steder.
Når du åbner et bibliotek, viser File Explorer (i Windows 10 og Windows 8.1) eller Windows Stifinder (i Windows 7) alle de filer og mapper, der er en del af det, som om de fysisk er gemt inde i biblioteket. Desværre vises de som standard kun i Windows 7 Explorer . I Windows 10 og Windows 8.1 skal du konfigurere File Explorer for at vise dem manuelt. Dette problem kan imidlertid løses forholdsvis let. Du skal kun følge trinene nævnt i denne vejledning: Sådan hentes bibliotekerne tilbage i Windows 10 og Windows 8.1.
Hvis biblioteker er aktiveret, er det en fordel, at de også vises i dialogboksen Gem som, så du hurtigt kan gemme dit arbejde i det relevante bibliotek.

En anden væsentlig fordel ved at bruge biblioteker er, at Windows indekserer dem automatisk. Når du gør en søgning, er dine biblioteker en del af søgeindekset, og resultaterne returneres hurtigt. Sidst men ikke mindst, bruges biblioteker af nogle Windows-funktioner og apps. F.eks. I Windows 10 og Windows 8.1 sikkerhedskopieres filhistorik automatisk dine biblioteker, så du aldrig mister deres indhold. Nogle apps fra Microsoft Store, prioriterer også biblioteker som standard placeringer til lagring og samarbejde med filer.
For at opsummere, her er hvad du får for at bruge biblioteker i Windows:
- En nemmere måde at organisere dine filer og mapper på, tilpasset for den type indhold, der er gemt indeni (dokumenter, billeder, musik, videoer).
- Hurtig adgang til biblioteker fra de fleste programmer, dialogbokse og windows.
- Hurtig søgning, så du kan finde det, du leder efter i sekunder i stedet for minutter.
- Nogle Windows-apps og -funktioner er bygget til at bruge biblioteker og fungerer bedre med dem end med standardmapper. Derfor vil du være mere produktiv, hvis du bruger biblioteker.
Hvad er standard Windows 10-biblioteker, og hvad er der indenfor dem?
I Windows 10 er der seks standardbiblioteker: Kamerarulle, Dokumenter, Musik, Billeder, Gemte billeder og Videoer . De omfatter kun brugermapper, der er specifikke for hvert bibliotek. For eksempel indeholder dokumentbiblioteket bare brugerens Dokumenter- mappe, billeder biblioteket indeholder kun brugerens billeder mappe osv. Som du kan se, er nogle af bibliotekerne overflødige: Kamera Roll, Billeder og Gemte Billeder indeholder den samme brugermappe: Billeder .
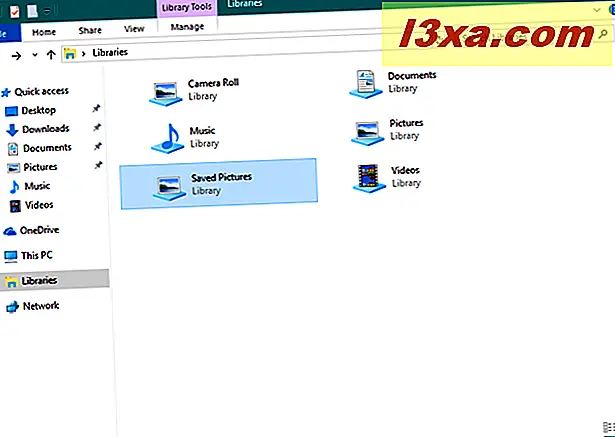
Hvilke er standard Windows 7-biblioteker, og hvad er der indenfor dem?
I Windows 7 er der fire standardbiblioteker: Dokumenter, Musik, Billeder og Videoer .

Alle standardbiblioteker indeholder to standardmapper: brugermappen, der er specifik for hvert bibliotek og den offentlige mappe, der er specifik for den. For eksempel indeholder biblioteket Dokumenter din brugers mappe Dokumenter og mappen Offentlige dokumenter ; Musikbiblioteket indeholder din brugers musikmappe og mappen Public Music og så videre.
For at lære mere om offentlige mapper og deres rolle i Windows, læs denne vejledning: Hvad er den offentlige mappe og hvordan man bruger den ?.
Hvilke er standard Windows 8.1 biblioteker, og hvad er der indenfor dem?
I Windows 8.1 er der også fire standardbiblioteker, der er identiske med dem i Windows 7: Dokumenter, Musik, Billeder og Videoer .

I modsætning til i Windows 7 indeholder standardbibliotekerne fra Windows 8.1 kun de specifikke brugermapper for hver af dem. De indeholder ikke længere brugerens offentlige mapper. Det betyder, at biblioteket Dokumenter kun indeholder brugerens Dokumenter- mappe, Billeder- biblioteket har kun brugerens Billeder- mappe og så videre.
Sådan oprettes et bibliotek i Windows
Først skal du åbne Windows / File Explorer . Klik derefter på eller tryk på sektionen Biblioteker i navigationsruden, i venstre side af vinduet.

I Windows 10 eller Windows 8.1 skal du udvide fanen Startside på båndet og klikke eller trykke på "Nyt element" og derefter på Bibliotek i det nye afsnit. Indtast navnet på det nye bibliotek.

I Windows 7 skal du gå til linjen øverst i vinduet Windows Stifinder og klikke på Nyt bibliotek . Indtast derefter navnet på det nyoprettede bibliotek.

En anden måde fungerer det samme i alle Windows-versioner, er at højreklikke på bibliotekets sektion, gå til Ny og derefter klikke eller tryk på Bibliotek .

Indtast derefter navnet på det bibliotek, du vil oprette.
Sådan tilføjes mapper til et bibliotek i Windows
Du skal nu have et nyt, men tomt bibliotek. For at tilføje mapper til den skal du åbne den. Derefter skal du klikke eller trykke på "Inkluder en mappe."

Gennemse din computer, vælg den mappe, du vil medtage, og klik eller tryk på "Inkluder mappe".

Når du har valgt mappen, scanner Windows / File Explorer dets indhold og indeholder det i biblioteket.
En anden måde er at højreklikke på det bibliotek, du vil tilføje mapper til, og vælg Egenskaber . Klik derefter på "Inkluder en mappe" (i Windows 7) eller Tilføj (i Windows 10 og 8.1), gennemse din computer, vælg den mappe, du vil medtage, og klik derefter på eller tryk på "Inkluder mappe" .

Et andet alternativ er at åbne Windows / File Explorer og navigere til den mappe, du vil medtage i et bibliotek. Højreklik (eller tryk og hold) på den. I den kontekstmenu, der vises, vælg "Inkluder i bibliotek" og derefter biblioteket, hvor du vil placere det.
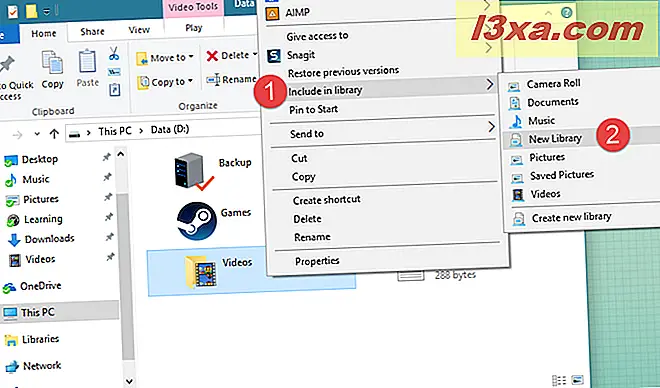
Sådan sorteres indholdet af et bibliotek
I bibliotekernes rum har hver type filer et eget sæt personlige karakteristika, der vises som mulige kolonner, der er specifikke for hver type bibliotek:
- Dokumenter - filer inde i dette bibliotek beskrives ved hjælp af følgende egenskaber: navn, dato ændret, type, størrelse, dato oprettet, mappebane, forfattere, kategorier, tags og titel.
- Billeder - filer inde i dette bibliotek beskrives ved egenskaber som navn, dato, tags, rating, type og andre;
- Musik - filer inde i dette bibliotek beskrives ved egenskaber som navn, album, kunstner, titel, genre, bithastighed, bedømmelse og andre;
- Videoer - filer inde i dette bibliotek beskrives ved egenskaber som navn, mappe, år, type, længde og andre.

Disse tags / datakolonner kan bruges til hurtig sortering, gruppering osv. Hvis du vil vide mere om, hvordan du filtrerer og grupperer filer og mapper, anbefaler vi dig at læse denne vejledning: Sådan filtreres, grupperes og søges filer og mapper i Windows / File Explorer.
Sådan redigerer du et biblioteks egenskaber i Windows
For at åbne egenskaberne for et bibliotek skal du højreklikke på (eller trykke og holde) det ønskede bibliotek og vælge Egenskaber .

Følgende egenskaber er tilgængelige for tilpasning:
- "Sæt gem lokalisering" - giver dig mulighed for at vælge en standard gem lokalisering for filer og mapper. Når du tilføjer nye filer eller mapper til biblioteket, gemmer Windows dem i denne mappe i biblioteket.
- "Angiv offentlig gemt sted" - denne knap er kun synlig i Windows 10 og Windows 8.1. Det giver brugerne mulighed for at indstille en mappe som standard gem lokalisering for andre brugere, der arbejder med det pågældende bibliotek. Derfor kan du have to separate gemme steder - en til din brugerkonto og en anden til andre brugerkonti.
- "Inkluder en mappe" (i Windows 7) eller Tilføj (i Windows 8.1) - giver dig mulighed for at medtage en ny mappe i biblioteket.
- Fjern - udelukker den valgte mappe fra biblioteket.
- "Optimer dette bibliotek til" - viser en liste over visualiseringsskabeloner, der kan anvendes til det valgte bibliotek. Dette gør Windows / File Explorer til at vise relevante tags, kolonner og sorteringsfelter, baseret på den indholdstype du har valgt. Det ændrer også ikonet for biblioteket, for at være mere tydeligt for dets indhold.
- "Vist i navigationsruden" - er en attribut, der gør det muligt at vise biblioteket i navigationsruden, til venstre i vinduet Windows / File Explorer . Når deaktiveret, vises biblioteket ikke i navigationsruden.
- Shared - er en attribut, der informerer dig om biblioteket deles med netværket eller ej.

Hvis du vil vende tilbage til et bibliotek til dets oprindelige indstillinger, skal du klikke eller trykke på "Gendan standardindstillinger".

Sådan fjerner du en mappe fra et bibliotek i Windows
Sletning af en mappe, der er en del af et bibliotek, gøres på samme måde som når du vil fjerne enhver mappe din computer. Men hvad nu hvis du vil fjerne en mappe fra et bibliotek uden at slette den fra din computer?
Det er lige så nemt. Åbn bibliotekets Egenskaber, som vi viste i den forrige del af denne vejledning, vælg mappen, og tryk derefter på Fjern .

I Windows 7 kan du også åbne biblioteket og gå til den mappe, du vil fjerne fra den. Højreklik derefter på (eller tryk og hold) på den, og vælg "Fjern placering fra bibliotek" i kontekstmenuen .
Sådan slettes et bibliotek i Windows
Fjernelse af en fil eller en mappe fra et bibliotek betyder at fjerne den fra din harddisk. Sletning af biblioteket selv fjerner biblioteket, men ikke de mapper og filer, der var inde. Fordi biblioteker er virtuelle samlinger af filer og mapper, eksisterer et biblioteks filer og mapper fortsat på din harddisk, selv efter at biblioteket er slettet.
Hvordan sletter du et bibliotek? Fremgangsmåden er enkel: Højreklik på (eller tryk og hold) det bibliotek, du vil slette. Derefter skal du klikke på eller trykke på Slet i kontekstmenuen.

I Windows 10 og Windows 8.1 kan du også bruge båndet. Vælg biblioteket, udvid fanen Startside på båndet og klik eller tryk på Slet .

Konklusion
Som du kan se, er biblioteker en stor funktion af Windows. Vi bruger dem stærkt i Windows, og vi mener, at de giver en betydelig produktivitetsforbedring. Men hvad med dig? Bruger du Windows-biblioteker? Hvad er din måde at organisere og administrere filer og mapper på? Brug kommentarerne nedenfor for at dele dit perspektiv.