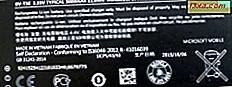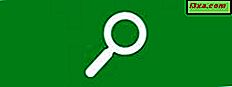Vi kan godt lide kommandoprompt og vi er ikke alene i det. Men selv om det er et mægtigt og kraftfuldt værktøj, ser det sikkert ud kedeligt. Hvad hvis du vil gøre det smukkere? Og hvad med at tilpasse visse ting om den måde, det virker på, ligesom hvor mange kommandoer det gemmer i sin historie? For at lære alt dette og mere, læs denne vejledning.
BEMÆRK: Denne artikel gælder for Windows 7, Windows 8.1 og Windows 10.
Hvad er kommandoprompt?
Før Windows blev oprettet, var det mest anvendte operativsystem DOS (Disk Operating System). Det var et tekstbaseret operativsystem, der tillod dig at køre programmer ved manuelt at skrive kommandoer.
Lanceringen af Windows-operativsystemet forenklet hele computerværnet ved at gøre det mere visuelt. Selvom DOS ikke længere er inkluderet i Windows-operativsystemer siden Windows ME (i 2000), har vi stadig kommandoprompt - kommandolinjestrukturen, som er analog med kommandopåsen, der findes i det gamle DOS-operativsystem.
Dette værktøj bruges generelt af geeks og mere avancerede brugere, som systemadministratorer. Med det kan du køre alle slags kommandoer. Du kan styre dine partitioner, netværksenheder og forbindelser eller du kan bare køre programmer og eksekverbare filer.
Kommandoprompten vil sandsynligvis blive udfaset, og i fremtiden skal Windows-brugere lære og bruge PowerShell, hvis de vil bruge en kraftfuld kommandolinjeprinter. Men for nu, lad os se, hvordan man starter Command Prompt og hvordan man får det til at se godt ud. Det er ikke så uegnet som du tror.
Sådan starter du kommandoprompt
Dette er blevet vist i detaljer i denne vejledning: 7 måder at starte kommandoprompt i Windows.
Når du først åbner kommandoprompten, åbnes den i din brugermappe: "C:\Users\Your user name" .
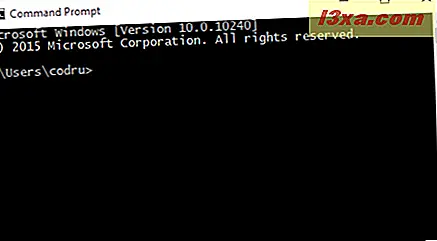
Når du kører den som administrator, åbnes den i standard systemmappe: "C:\Windows\system32" .
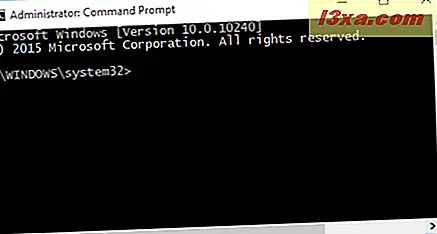
Sådan får du adgang til egenskaberne for kommandoprompt
Hvis du vil tilpasse den måde, hvorpå kommandoprompt ser ud og fungerer, skal du få adgang til egenskabsvinduet . Højreklik eller lang tryk på toppen af kommandopromptvinduet og vælg Egenskaber .
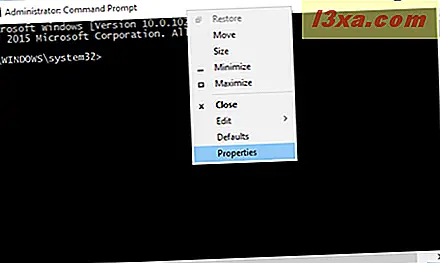
Du vil bemærke fire faner med muligheder, som kan konfigureres i detaljer: Valg, Font, Layout og Farver .
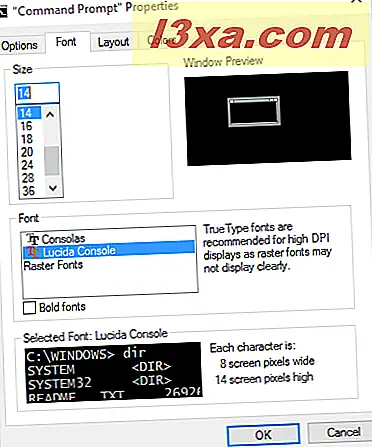
Lad os se på disse faner og se, hvad de tilbyder med hensyn til tilpasningsmuligheder.
Sådan tilpasses kommandopromptmarkørstørrelsen, buffere og redigeringsformer
Den første fane hedder Valg . I Windows 7 og i Windows 8.1 indeholder den tre sektioner: Markørstørrelse, Kommandog History og Redigeringsindstillinger .
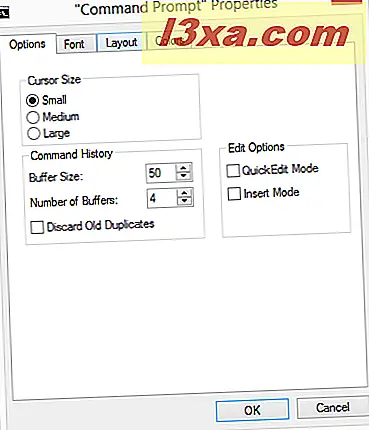
I Windows 10 finder du foruden sektoren Markørstørrelse, Kommandooversigt og Redigeringsindstillinger to yderligere sektioner til tekstvalg og aktuelle kode side og en ekstra mulighed kaldet Brug arvskonsol .
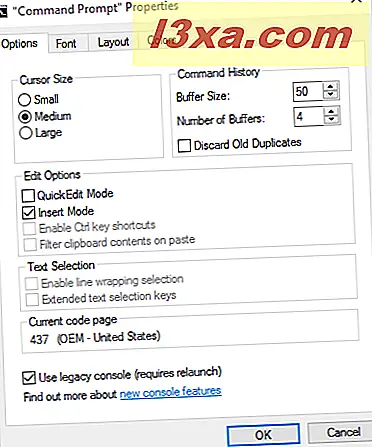
Uanset hvilket operativsystem du bruger, handler det første afsnit - Markørstørrelse - om at ændre markørens størrelse. Du kan vælge en af de tilgængelige indstillinger: Small, Medium eller Large .
I kommandolinjepartiet kan du tilpasse, hvor mange kommandoer der bevares i kommandobufferen. Bufferen tjener som en historisk oversigt over de kommandoer, du har udført. Brug piletasterne Op og Ned til at navigere gennem de tidligere indtastede kommandoer.
Standardværdien er 50 kommandoer, men den kan laves så stor som 999. Den næste mulighed, "Antal buffere" bestemmer for hvor mange samtidige forekomster af kommandoprompt du bruger separate buffere. Hvis du for eksempel ændrer værdien til tre, vil du kunne have op til tre kommandopromptinstanser åbnet, hver med sin egen buffer. Den sidste mulighed i dette afsnit, "Slet gamle duplikater", tillader, at Windows fjerner duplikat kommandoer fra bufferen.
Både i Windows 7, Windows 8.1 og i Windows 10 tilbyder afsnittet Rediger indstillinger muligheder for QuickEdit Mode og Insert Mode . Den første giver dig mulighed for at bruge musen til at skære og indsætte tekst til og fra kommandopromptvinduet . Den anden - Indsætningsfunktion - har samme funktion som Indsæt tastaturtasten: Markøren indsætter et tegn i sin nuværende position, hvilket tvinger alle tegn forbi det en position yderligere. Hvis Indsættilstand er deaktiveret, skriver du, når du skriver, hvad du skriver, en tekst, der er til stede i din nuværende placering.
En prøve af, hvordan QuickEdit Mode fungerer, kan ses i nedenstående optagelse. Med musen valgte vi teksten til kopiering. Vi trykte derefter på Enter, og teksten blev kopieret til udklipsholderen.
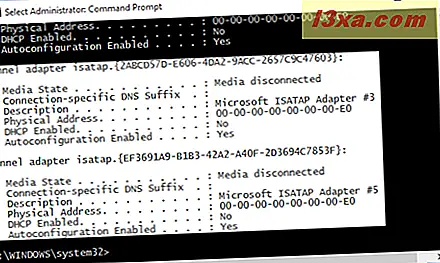
Du kan så indsætte den valgte tekst i et andet program.
Hvis du bruger Windows 10, indeholder afsnittet Rediger indstillinger to yderligere valgmuligheder, som du kan bruge: Aktiver Ctrl-tastaturgenveje og filtrer indholdet af klipbræt på pasta . For at kunne bruge disse (og andre) nye muligheder skal du dog først afmarkere den sidste funktion fra fanen Indstillinger : Brug arvskonsol .
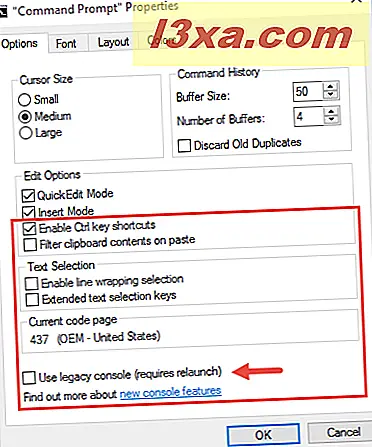
Når du har afkrydset Brug arvskonsol og genstartet kommandoprompt, kan alle de nye funktioner, der er bragt af Windows 10's kommandoprompt, aktiveres.
Lad os gå tilbage til afsnittet Rediger indstillinger fra Windows 10s kommandoprompt . Hvis du aktiverer Ctrl-genvejstaster, vil kommandoprompt lade dig bruge et sæt tastaturgenveje som Ctrl + C eller Ctrl + V inde i det, hvilket er noget, du ikke kunne gøre i tidligere versioner. Vi lover, at vi snakker om alle de nye tastaturgenveje, du kan bruge i Windows 10s kommandoprompt i en meget snart komme vejledning.
Den sidste mulighed i afsnittet Rediger indstillinger i Windows 10 kommandoprompt hedder Filtrer udklipsholder indhold på pasta . Hvis du aktiverer det, når du indsætter indhold fra udklipsholder inde i Kommandoprompt, fjernes fanerne automatisk og smarte citater konverteres til almindelige.
Endvidere indeholder Windows 10's kommandoprompt et nyt afsnit kaldet tekstvalg . Her har du to muligheder, som du kan indstille: Aktiver linjevalgsvalg og Udvidede tekstvalgstaster .
Aktivering af linjearrangering udvider måden, hvorpå kommandoprompt håndterer tekstvalg. Tidligere versioner af kommandoprompt tilladt kun at kopiere tekst fra den i blokmodus. Det betød, at hver gang du indsatte indhold fra Command Prompt i en tekstredigeringsfunktion, måtte du manuelt rette faner, ordindpakning osv. Hvis du aktiverer denne indstilling, tager Windows 10 sig af alt det, så du behøver ikke at rette op på strømmen af tekst længere.
Hvis du aktiverer Udvidede tekstvalgstaster, vil Windows 10's kommandoprompt tillade dig at bruge et sæt af fælles tastaturgenveje inde i den. Du kan f.eks. Bruge Skift + piletasterne til at vælge tekst.

Nuværende kode side er også et nyt afsnit fra Windows 10s kommandoprompt . Dette afsnit indeholder ikke nogen muligheder for dig at indstille: den informerer kun dig om den tegnkode du bruger.
Sådan justeres den skrifttype, der bruges af kommandoprompt
På fanen Skrifttype kan du vælge den størrelse og skrifttype, der bruges af kommandopromptvinduet . Du kan også bruge vinduets forhåndsvisning til at se effekten af dine indstillinger, før du anvender dem.
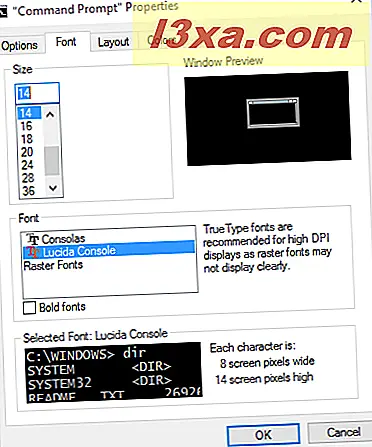
Størrelseslisten viser flere værdier for, hvor stort hvert tegn er. Derefter kan du i fontlisten vælge en af de tre tilgængelige skrifttyper.
Sådan ændres kommandopromptvinduets layout og størrelse
Fanen Layout har tre sektioner, hvor du kan konfigurere størrelsen på kommandopromptvinduet . De tilgængelige muligheder er som følger:
- Skærmbufferstørrelse - brug den til at konfigurere, hvor mange tegn der vises på en linje i kommandopromptvinduet, ved at justere breddeværdien . Antallet af linjer, der er gemt i hukommelsen, justeres ved hjælp af højdeværdi ;
- Vinduestørrelse - brug den til at vælge bredden og højden af kommandopromptvinduet ;
- Vinduesposition - gør det muligt at konfigurere kommandopromptets vinduesafstand fra venstre og øverste kant af skærmen. Dette kan kun ske, hvis feltet "Lad systemposition" ikke er markeret.
- Lad systempositionsvinduet være - hvis det er markeret, kan du ikke konfigurere vinduespositionsindstillingerne, men du kan trække og slippe eller ændre størrelsen på kommandopromptvinduet med musen.
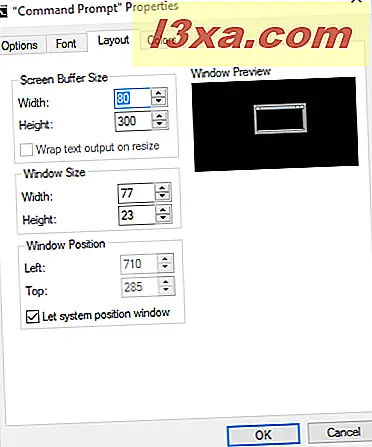
Lad os se på den sidste fane.
Sådan indstilles vinduets farver til kommandoprompt
Fanen Farver handler om at tilpasse farverne, der bruges af kommandoprompt . Der er fire elementer, der kan tilpasses:
- Skærmtekst - brug den til at indstille farven på teksten i kommandopromptvinduet ;
- Skærm Baggrund - brug den til at vælge baggrundsfarven på kommandoprompt vinduet;
- Popup Text - brug den til at indstille farven på den tekst, der vises i pop op-vinduer udløst af kommandoprompt ;
- Popup Baggrund - brug den til at indstille baggrundsfarven på pop op-vinduerne udløst af kommandoprompten .
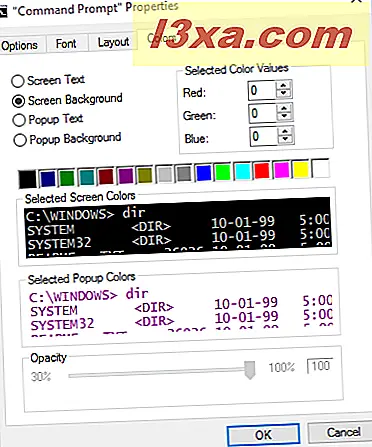
Hvis du bruger Windows 10, giver kommandoprompt dig også mulighed for at indstille gennemsigtigheden. Under alle sektionerne fra fanen Farver finder du et afsnit, der hedder Opacitet . Hvis du flytter skyderen fra dette afsnit, kan du ændre gennemsigtigheden af kommandoprompt til det ønskede niveau. Bemærk dog, at denne valgmulighed kun er tilgængelig, hvis du fjerner markeringen fra Brug legitim konsolindstilling fra fanen Indstillinger .
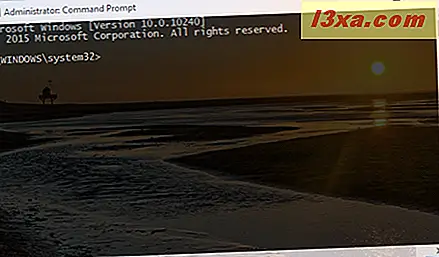
Når du er færdig med at ændre dine indstillinger, er alt, hvad du skal gøre, for at du skal klikke eller trykke på OK for at anvende dem.
Konklusion
Som du kan se fra denne vejledning, er der masser af tilpasningsmuligheder, som giver dig mulighed for at gøre kommandoprompten mere venlig, end det ser ud til ved første øjekast. Hvis du leder efter andre nyttige tips om kommandoprompt, tøv ikke med at læse de artikler, der anbefales nedenfor.