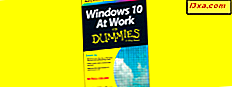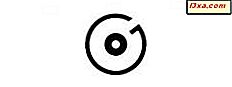
Streaming af musik fra din cloud storage-konto er en tjeneste, som de fleste store navne i tech verden tilbyder. For eksempel har Google sin Google Play Musik, og Apple har sin Apple Music . Microsoft tilbyder også en lignende tjeneste, der kører på OneDrive, ved hjælp af deres Groove Music- app. Det lader dig streame din musiksamling på en hvilken som helst enhed, som du har installeret Groove Music- appen på. Det er en fantastisk funktion, der giver dig mulighed for at nyde din musik næsten hvor som helst du er. Det er også nemt at opsætte og bruge, som du vil se i denne vejledning:
Hvad du bør vide om OneDrive musik streaming service
Inden du kan streame din musiksamling gennem OneDrive og Groove Music- appen, er der et par vigtige ting, du bør vide:
- OneDrive musik streaming service er ikke tilgængelig over hele verden, men kun i nogle regioner og lande. Disse er Argentina, Australien, Østrig, Belgien, Brasilien, Canada, Danmark, Finland, Frankrig, Tyskland, Irland, Italien, Mexico, Nederlandene, New Zealand, Norge, Portugal, Spanien, Sverige, Schweiz, Det Forenede Kongerige og USA . Hvis du ikke bor i et af disse lande, kan du ikke bruge denne tjeneste.
- For at kunne bruge denne funktion skal du have en Microsoft-konto. Hvis du ikke har en, her er hvad Microsoft-konti er, og hvordan kan du registrere dig for en: Hvad er en Microsoft-konto (Outlook, Xbox, Skype)?
- OneDrive musik streaming service understøtter følgende musikfiler formater: MP3, M4A (AAC) og WMA. Men Microsoft siger, at nogle M4A-filer, såsom AAC Lossless-filer eller beskyttede WMA-filer, ikke kan tilføjes til din musiksamling.
- OneDrive har en grænse for, hvor mange musikfiler det kan gemme i din musiksamling. For nu er grænsen 50.000 sange.
- Du kan kun afspille den musik, der er gemt i din OneDrive-samling, på enheder, hvor Groove Music- appen er tilgængelig. Det betyder, at du kan lytte til dine sange på computere eller tablets, der kører Windows 10 eller Windows 8.1, Xbox One eller Xbox 360 spillekonsoller og smartphones, der kører Windows 10 Mobile, iOS, Android og Windows Phone 8.1. Mobilappene til smartphones og tablets er ikke tilgængelige i lande, hvor streamingtjenesten ikke virker.
BEMÆRK: Indtil udgangen af 2017 kan du også bruge Groove Web Player hjemmeside til at lytte til din OneDrive musiksamling i en webbrowser. Desværre, da Microsoft besluttede at afslutte sine Groove Music Pass- tjenester, lukker det også denne hjemmeside, så nu er den eneste måde at lytte til din OneDrive-musiksamling via Groove Music apps.
For at kunne streame din musiksamling skal du tilføje den til din OneDrive, og der er to måder at gøre det på:
- Du kan bruge OneDrive- mappen fra din Windows-computer eller -tablet eller
- du kan bruge en webbrowser.
Lad os se, hvordan dette går:
Sådan tilføjes musik til din OneDrive, i Windows
Hvis din computer eller enhed kører Windows 10, Windows 7 eller Windows 8.1, er den hurtigste måde at tilføje musik til din OneDrive på, ved at bruge OneDrive- mappen. I alle disse operativsystemer kan du finde OneDrive opført i venstre kolonne af Fil / Windows Stifinder.
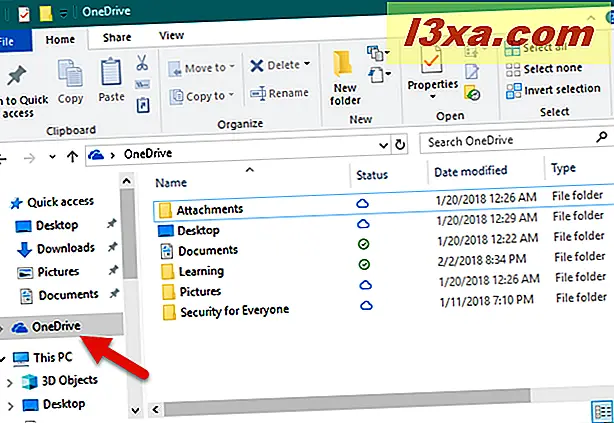
Inde i OneDrive- mappen skal du have en standardmappe kaldet Musik . Hvis du ikke har det, skal du oprette det selv. Pas på at nævne det præcis Music . Ellers kan streamingsfunktionen ikke virke.
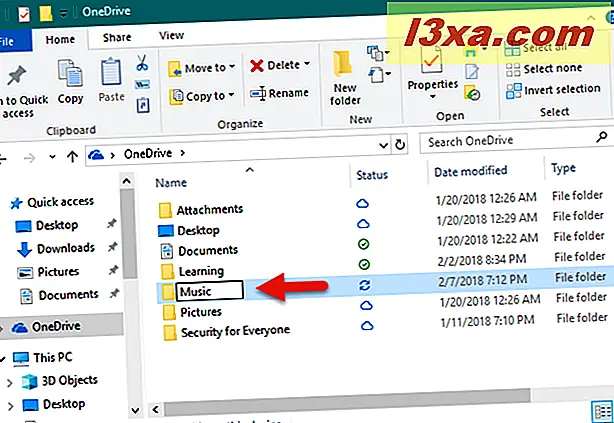
Kopier al den musik, du vil tilføje til din OneDrive Music- samling, i mappen Musik .
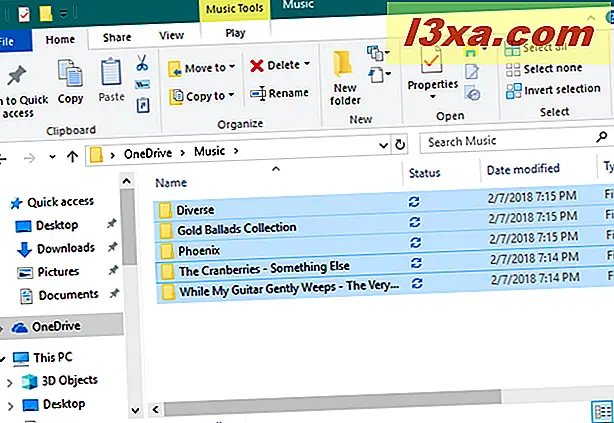
Windows uploader automatisk alle dine sange til din OneDrive- konto. Hvis du har en omfattende musiksamling, eller hvis uploadhastigheden af din internetforbindelse ikke er så hurtig, kan denne del af processen tage et stykke tid.
Sådan tilføjes musik til din OneDrive fra en webbrowser
Hvis du hellere vil tilføje din musiksamling til OneDrive ved hjælp af en webbrowser, skal du åbne din yndlingsbrowser og gå til din OneDrive-konto. Når du logger ind, skal du uploade de sange, du vil streame, i mappen Musik . Hvis du ikke har musikmappen, skal du først oprette den. Træk og slip derefter alle sangene i den, eller brug uploadindstillingerne fra topmenuen.
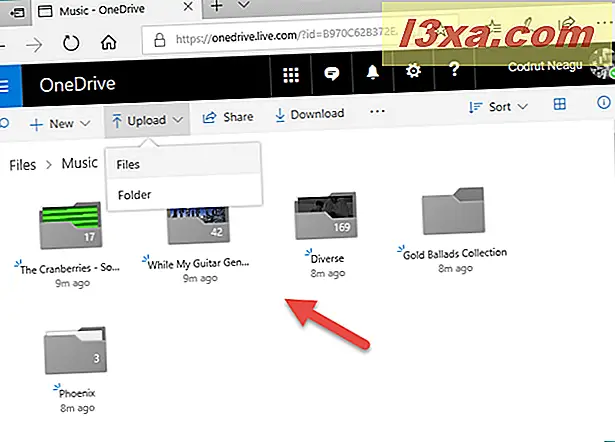
Når alle dine sange er uploadet til din OneDrive Music- mappe, kan du lytte til dem via en lang række enheder og platforme. I næste afsnit af denne vejledning viser vi dig, hvordan du streamer din musiksamling med Groove Music- appen fra Windows 10.
Sådan streames din OneDrive-musiksamling ved hjælp af Groove Music-appen
Nu, hvor du har hele din musiksamling i skyen, kan du streame den via Groove Music-appen fra Windows 10. For at gøre det skal du først starte appen. Åbn startmenuen, og klik eller tryk på Groove Music- fliserne, eller klik eller tryk på dens indtastning fra listen Alle apps .
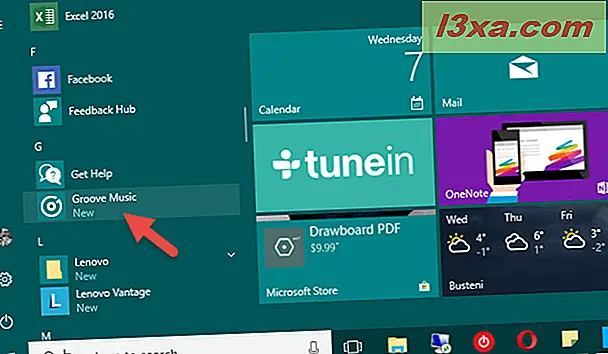
Når Groove Music- appen åbnes, skal du se alle dine sange, uanset om de er gemt på din enhed eller i din OneDrive- musiksamling.
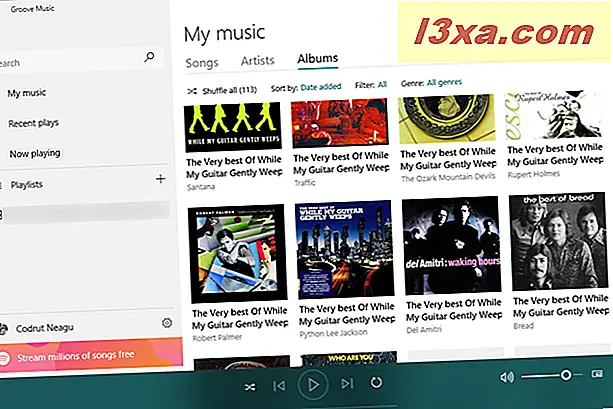
Hvis du kun vil lytte til sange fra din OneDrive, kan du filtrere de sange, der er indlæst af Groove Music- appen. På venstre side af appen skal du vælge Min musik . På den højre side skal du vælge den måde, du vil gennemse din samling: ved sange, kunstnere eller albummer .
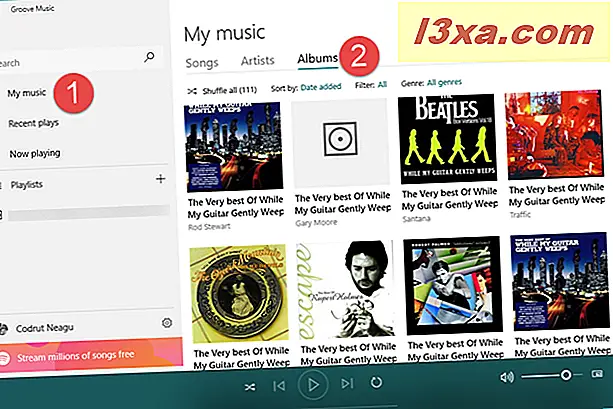
Klik derefter eller tryk på Filter- tagget, som som standard skal indstilles til Alle .
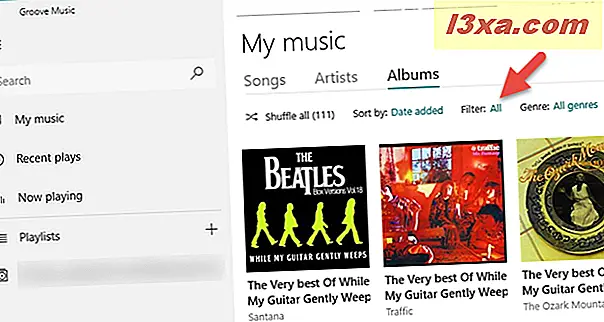
Groove Music giver dig nu mulighed for at vælge hvilke sange der vises i henhold til et par forskellige filtre. Hvis du kun vil se sangene fra din OneDrive- musiksamling, skal du klikke eller trykke på "On OneDrive" -indstillingen .
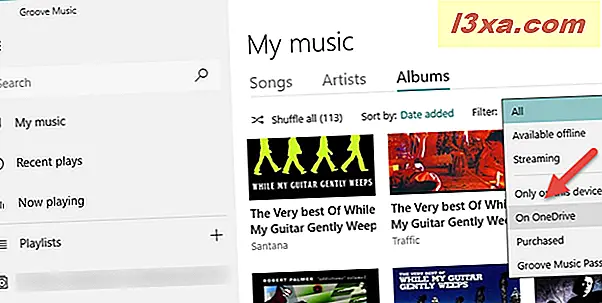
Og det er det! Du kan nu nyde hele din musiksamling, uanset hvor du er, på en hvilken som helst Windows 10-computer, ved hjælp af OneDrive og Groove Music- appen. Alt du skal gøre er at klikke eller trykke på knappen Afspil .
Konklusion
Som du kan se, får du alle dine yndlingssange i skyen og nyder din musiksamling, uanset hvor du er, er ikke kompliceret. Det, vi ikke kan lide om denne musikstrømmingsfunktion, der tilbydes af Microsoft, er desværre, at den ikke er tilgængelig på verdensplan, og at Groove Web Player-webstedet blev lukket. Før du lukker denne tutorial, del med os din mening: Hvad synes du om denne funktion? Vidste du om det? Kan du lide det? Du er velkommen til at give os din feedback i kommentarfeltet nedenfor.