
Afspilning af musik - hvad enten det er en digital lydfil eller en cd - er Windows Media Player 12s kernefunktion og mest sandsynligt, hvad du vil bruge det mest. For at fortsætte vores serie diskuterer jeg, hvordan du afspiller sange og andre lydfiler, der findes i dit bibliotek, samt hvordan du afspiller sange, der ikke findes i dit bibliotek . Jeg vil også forklare de forskellige afspilningsmetoder og hvordan hver af afspilningskontrollerne virker.
Windows Media Player 12 understøttede formater
Windows Media Player 12 bringer virkelig sit A-spil i form af filsupport. Mens tidligere versioner protesterede ofte, da ukendte filtyper blev spillet, og krævede at du installerer forskellige codecs og plugins, understøtter Windows Media Player 12 næsten hver filtype, der vises i den typiske digitale lydsamling. Her er lyd- og videoformaterne, som Windows Media Play 12 understøtter ud af boksen:
- Windows Media Audio: .asx, .wm, .wma, .wmx
- .mp3 og.m38
- .aac
- .wav
- Windows Media Video: .asf, .wmv, .wm
- AVCHD-filer (indeholder Dolby Digital lyd):. M2ts, .mst
- .avi
- Apple Quicktime-filer: .mov and.qt
- .wtv og.dvr-ms
- MPEG-4 filmfiler: .mp4, .mov og.n4v
- MPEG-2 filmfiler: .mpeg, .mpg, .mp3, .m1v, .mp2, .mod, .vob, .mpv2
- MPEG-1 filmfiler: .m1v
- Motion JPEG-filer: .avi, .mov
Windows Media Player 12 bruger også automatisk codecs installeret af andre spillere, når det er muligt. Så hvis du for eksempel har installeret iTunes, vil Windows Media Player 12 også kunne afspille Apple-formater, som f.eks. M4a.
For at kontrollere, hvilke kodeker du allerede har installeret, skal du klikke på Hjælp på menulinjen og vælge 'Om Windows Media Player' .
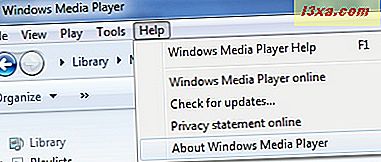
Klik derefter på 'Teknisk supportoplysninger' i vinduet 'Om Windows Media Player' .
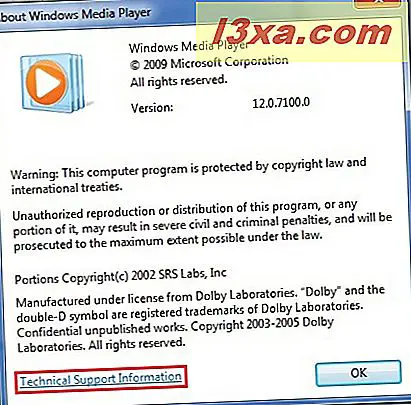
Vinduet 'Teknisk supportoplysninger' åbnes i din standardwebbrowser. Rul ned for at se lyd codecs.
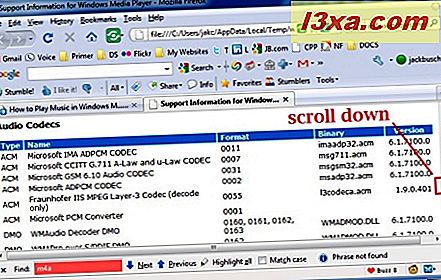
Bemærk! Hvis du ikke kan se Hjælp- menuen, skal du klikke på Organiser og vælge Layout og vælge 'Vis menulinje' .
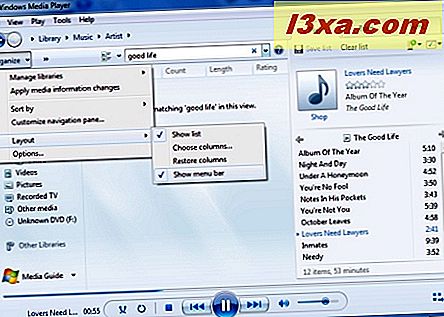
Afspilningskontroller og afspilningsmetoder
Afspilningskontrolerne er altid synlige, men når en sang er afspillet eller valgt, bliver de funktionelle (du vil bemærke, at de ikke længere er gråtonede).
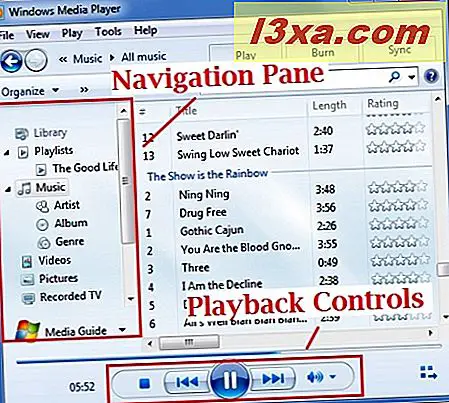
Her er et nærmere kig på afspilningskontrollerne . Fra venstre til højre er de:
- Shuffle - dette aktiverer eller slukker Shuffle Mode . I Shuffle-tilstand afspilles spor i albummet, spillelisten eller den kategori, du har valgt, i en tilfældig rækkefølge.
- Gentag - dette aktiverer eller deaktiverer gentagelsesfunktionen . Når det er aktiveret, gentages gentagelsestilstand afspilningslisten, albumet eller kategorien du har valgt. For eksempel når det når slutningen af et album, begynder det igen på det første spor. Hvis du gerne vil afspille en sang igen og igen, skal du afspille den fra en søgeforespørgsel eller oprette en afspilningsliste, der kun indeholder den pågældende sang.
- Stop - tryk Stop stopper afspilningen og nulstiller afspilningspositionen til begyndelsen af sangen.
- Forrige - det vender tilbage til den forrige sang i afspilningslisten eller den valgte kategori. I Shuffle-tilstand afspilles denne sang sangen, der blev spillet tidligere, uanset dens placering i afspilningslisten eller i kategorien.
- Afspil / Pause - Hvis afspilningen er stoppet, genoptages eller begynder denne afspilning. Hvis en sang afspilles, bliver dette Pause- knappen og stopper afspilningen, men beholder afspilningspositionen . Når du trykker på afspilning, begynder du afspilning, hvor du slukkede.
- Næste / Hurtigt fremad - Næste springer til den næste sang på afspilningslisten, som om sangen er nået til slutningen af dens varighed. Hvis du klikker og holder denne knap, fremskyndes afspilningen hurtigt, så du kan søge efter en bestemt del af sangen.
- Dæmp - klik på denne knap for at slå lyden fra. Afspilningen stopper ikke, selvom du ikke hører lyd.
- Volume Slider - skub dette til venstre for at reducere lydstyrken og højre for at øge lydstyrken.
- Søg - højreklik musen over fremdriftslinjen over afspilningsknapperne for at afsløre søgeknappen . Flyt dette til den position, hvor du vil have sangen til at begynde at spille fra. Skub til venstre for at bevæge sig mod sangens begyndelse og glide til højre for at komme tættere på sangens slutning.
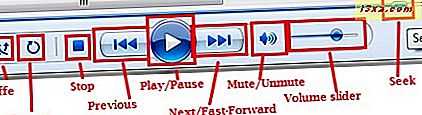
Inden du bevæger dig væk fra afspilningskontrollerne, skal du notere sanginformationsdisplayet i nederste venstre hjørne. Klik på den for at skifte den fra at vise albumværktøjet eller equalizeren. Hold musen over den for at vise yderligere sanginformation.

Bemærk også, at i afspilningstilstand eller nu afspilningstilstand kan afspilningskontrollerne blive nedjusteret eller vist forskelligt, men fungerer på samme måde.

Der er også en anden afspilningsfunktion, der ikke er inkluderet i afspilningskontrollerne . Hvis du svæver musen over en sang, vises en lille dialog med knappen Preview . Klik det en gang, og sangen begynder at spille.

Når sangen spiller i Preview Mode, kan du springe over 15 sekunder i sangen ved at klikke på Skip . Flyt musen væk fra dialogboksen, og sangen stopper automatisk afspilningen. Dette er en praktisk funktion, hvis du leder efter en bestemt sang, og du er ikke sikker på, om dette er den ene.
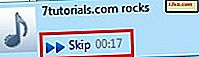
Afspiller fra Windows 7-proceslinjen
Sammen med de andre nye funktioner og forbedringer i proceslinjen Windows 7 får Windows Media Player 12 noget ekstra funktionalitet og bekvemmelighed med evnen til at afspille sange lige fra proceslinjen .
Du skal blot lade musen svæve over dens ikon i proceslinjen, og afspilningskontrollerne vises. Hold musen over afspilningskontrollerne, og et værktøjstip viser navnet på sangen, der afspilles. Klik på Afspil / Pause, Forrige eller Næste ligesom du ville, mens du afspeede spillerbiblioteket .
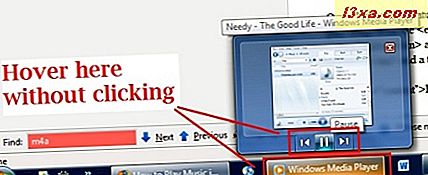
Sådan afspilles lyd-cd'er
Hvis du afspiller lyd-cd'er eller digitale lydfiler, der er gemt på en datadisk, skal du blot indsætte disken i din computer, og den kommer op i navigationsruden . Bemærk, at disse sange ikke vises i dit bibliotek, medmindre du ripper dem fra cd'en. Klik på navnet på disken, og det vil vise dig dets indhold (Du kan også se drevbogstavet i brødkrummerne øverst). Vælg derefter en sang eller hit Play ligesom du spillede en sang fra dit bibliotek .

Afspilning af digitale lydfiler fra din afspillerbibliotek
Grundlæggende afspilning af MP3-filer og andre digitale lydfiler fra dit Player Library er enkel. Du skal bare navigere gennem Windows Media Player 12 og dobbeltklikke på en fil eller vælge den og trykke på Afspil på afspilningskontrollerne . Se vores relaterede artikel for at få flere oplysninger om Windows Media Player 12 menuer og visninger.
Sådan spiller du sange ikke i dit bibliotek
Du kan også afspille sange og film, der ikke findes i dit bibliotek . For at gøre det skal du blot trække en lydfil fra et andet sted, f.eks. En mappe, skrivebordet eller en webside, og slip det i afspilningslisten . Hvis afspilningslisten ikke vises, skal du klikke på fanen Afspil i øverste højre hjørne. Sangen vil spille, men vil ikke blive tilføjet til dit bibliotek.
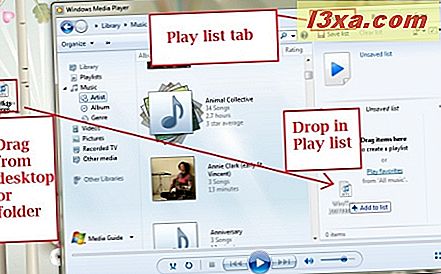
Du kan også højreklikke på en lydfil i Windows Stifinder og vælge Afspil eller 'Tilføj til Windows Media Player List' .
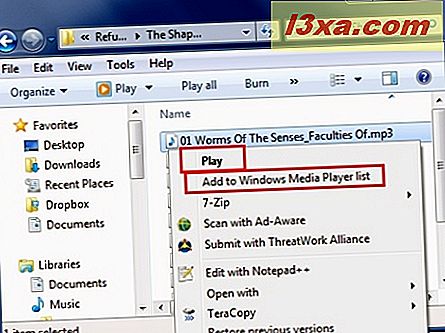
Hvis du også ser en mappe med musikfiler i den i Windows Stifinder, kan du klikke på Afspil for at afspille den valgte fil i Windows Media Player 12. Bemærk, at hvis Windows Media Player 12 ikke er dit standardprogram, kan du vælge det fra rullemenuen ved at klikke på pilen til højre for afspilning . Hvis du klikker på 'Afspil alle', tilføjes alle sangene i mappen til afspilningslisten i Windows Media Player 12.
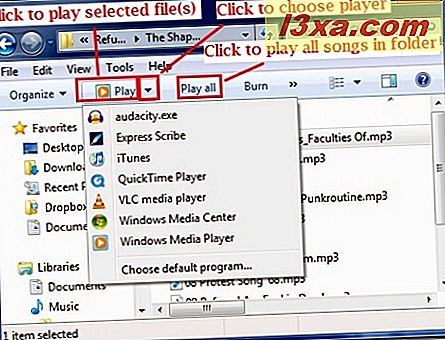
Konklusion
Det dækker den grundlæggende afspilningsfunktionalitet i Windows Media Player 12 for at lytte til digitale lyd- og lyd-cd'er. Tjek tilbage, når vi dykker dybere ind i Play Lists . Vi har mere at gøre med Windows Media Player 12. I mellemtiden er du velkommen til at tilføje dine tip og kommentarer om denne nye version. Vi er virkelig nysgerrige at vide, om du kan lide det eller ej.



