
Du er sikkert klar over de risici, du udsættes for, når du bruger samme adgangskode på alle dine konti. Uanset hvilken type konto du bruger til at logge ind på Windows 10, kan et svagt kodeord give adgang til dine filer til alle, der kender det eller kan knække det. Derfor kan du overveje at ændre det. Hvis din Windows 10-konto er blevet kompromitteret, skal du også ændre din adgangskode på én gang. I denne artikel viser vi dig hvordan du ændrer din adgangskode til din konto i Windows 10 på den nemmeste måde:
Sådan ændres adgangskoden til din Microsoft-konto i Windows 10
Lad os antage, at du er logget ind på din Windows 10 med en Microsoft-konto. Hvis du har brug for en genopfriskning på, hvad en Microsoft-konto er, skal du læse denne vejledning: Hvad er en Microsoft-konto ?.
For at ændre adgangskoden skal du åbne startmenuen og på venstre side klikke eller trykke på billedet af den bruger, der er logget ind.

Klik derefter på eller tryk på "Skift kontoindstillinger" i den menu, der åbnes.
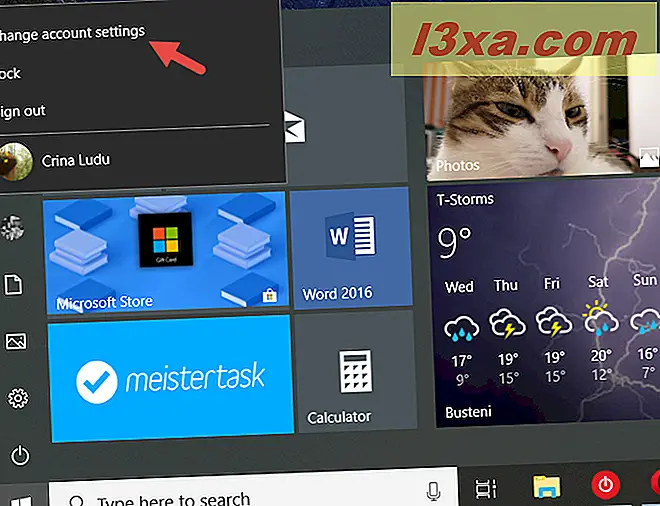
Dette åbner appen Indstillinger . På venstre sidepanel skal du klikke eller trykke på "Log på indstillinger."

BEMÆRK: Du kan også komme til denne side ved at åbne appen Indstillinger og derefter følge denne vej: "Konti -> Indloggningsfunktioner".
På siden "Indlogging", rul ned til afsnittet Adgangskode, og klik eller tryk på knappen Skift .

Windows 10 åbner et nyt vindue, hvor det beder dig om at bekræfte din identitet. Denne kontrol er nødvendig, fordi du har adgang til følsomme oplysninger om din konto.
Det betyder, at du skal indtaste adgangskoden til din Microsoft-konto, den PIN-kode, du har tilknyttet din Microsoft-konto, eller "Brug programmet Microsoft Authenticator i stedet", hvis du konfigurerede den på din smartphone .
Hvis du havde en PIN-kode indstillet, når du indtaster den, tager Windows 10 dig automatisk til næste trin. Hvis du foretrækker at indtaste dit kodeord eller bruge din Microsoft Authenticator- app til at bekræfte din identitet, kan du desuden klikke eller trykke på linket, der siger "Brug en metode, der ikke er angivet her."

Hvis du vælger at indtaste adgangskoden til din Microsoft-konto, skal du skrive den, og når du er færdig, skal du klikke eller trykke på knappen "Log på" nederst i højre hjørne af vinduet.

Endelig, hvis du foretrækker at bruge din Microsoft Authenticator- app i vinduet adgangskode, skal du klikke eller trykke på "Brug programmet Microsoft Authenticator i stedet".

Derefter starter du på din smartphone appen Microsoft Authenticator og godkender login anmodningen, du modtog på den.

Uanset hvordan du valgte at bekræfte din identitet, er det nu på tide at ændre din adgangskode til din konto. Skriv dit gamle kodeord i det første tekstfelt. Skriv det nye kodeord i det andet felt og skriv det igen i det tredje felt. Når alt er indstillet, skal du trykke på Næste.

Det er det! Nu kan du logge ind på Windows 10 ved hjælp af dit nye Microsoft-adgangskode. Tryk på Afslut, og du er færdig.

Sådan ændres adgangskoden til din lokale konto i Windows 10
Hvis du er logget ind på Windows 10 med en lokal brugerkonto, og du vil ændre sin adgangskode, gøres det på samme måde som at ændre adgangskoden til en Microsoft-konto .
Først skal du åbne startmenuen og klikke eller trykke på billedet af den bruger, der er logget ind.

Tryk derefter på "Skift kontoindstillinger" i kontekstmenuen.

Indstillinger- appen åbnes: På venstre side klikker du eller trykker på "Log på indstillinger."

BEMÆRK: Du kan også komme til denne side ved at åbne appen Indstillinger og derefter følge denne vej: "Konti -> Indloggningsfunktioner".
På højre side af vinduet ruller du ned til afsnittet Adgangskode og klikker eller trykker på knappen Skift .

Windows 10 åbner et nyt vindue, hvor du bliver bedt om at indsætte din gamle adgangskode. Skriv det i tekstfeltet, og klik derefter på eller tryk på Næste .

Indtast din nye adgangskode i det første felt, indtast det igen i den anden og skriv et tip i det tredje felt. Når alt er indstillet, skal du klikke eller trykke på Næste.

Det var det! Tryk på Afslut, og du er færdig. Næste gang du logger ind på Windows 10, skal du bruge din nye lokale kontoadgangskode.

Nyttige links til nulstilling eller ændring af adgangskoder i Windows
Du kan også ændre adgangskoden til din Microsoft-konto ved hjælp af en webbrowser. For at lære at gøre dette, læs denne artikel: Sådan ændres adgangskoden til din Microsoft-konto (Xbox, Skype, Outlook, OneDrive).
Hvis du ikke kan logge ind på din Microsoft-konto, fordi du ikke kan huske dit kodeord eller anden grund, er det stadig muligt at ændre det. Læs Sådan nulstilles adgangskoden til din Microsoft-, Outlook- eller Xbox-konto for at lære mere om det.
Hvis du bruger en lokal konto, og du har glemt dit kodeord, er det muligt at logge ind igen ved hjælp af en nulstillingsdiskette til adgangskode. For at lære at bruge en sådan disk, skal du læse denne artikel: Sådan bruges en nulstillingsdisk til adgangskode til at ændre din Windows-adgangskode.
Konklusion
Som du kan se, kan du nemt ændre adgangskoden til din brugerkonto i Windows 10, uanset om du bruger en lokal konto eller en Microsoft-konto. Hvis du har spørgsmål vedrørende dette emne, eller hvis du støder på problemer, mens du ændrer adgangskoden, tøv ikke med at dele dem med os i kommentarerne nedenfor.



