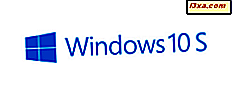Nogle mennesker har muligvis ikke opdaget, at Microsoft leverer et udvalg af farverige tapeter med dets operativsystemer, og dermed eksperimenterer de aldrig med at ændre standardbakgrunden. Vi har altid valgt andet end standardbakgrunden, så i denne artikel vil vi snakke om, hvordan det sker i Windows 10, Windows 8.1 og Windows 7. Vi vil også tale om måder at gå ud over, hvad der leveres af Windows eller allerede på din computer. Lad os begynde:
Grundlæggende om temaer i Windows
Microsoft samler samlinger af baggrunde, vinduesfarver, lyde og skærmsparere ind i, hvad de har kaldt temaer . At vælge en af dem er en god måde at komme i gang med at tilpasse dit skrivebord. Hvert tema har et udvalg af tapeter at vælge imellem. Du kan kun holde en eller lade dem spille som et diasshow. Følgende illustrationer er fra vores computere; Dine vil se lidt anderledes ud, afhængigt af hvilke muligheder du har valgt, men proceduren vil være den samme under alle omstændigheder.
Uanset om du bruger Windows 10, Windows 8.1 eller Windows 7, skal du højreklikke (eller trykke og hold) hvor som helst på skrivebordet for at starte. Højreklik-menuen ser anderledes ud i de tre operativsystemer, og din menu vil højst sandsynligt se anderledes ud end vores, afhængigt af hvad du har installeret, men valget Tilpas er der overhovedet.
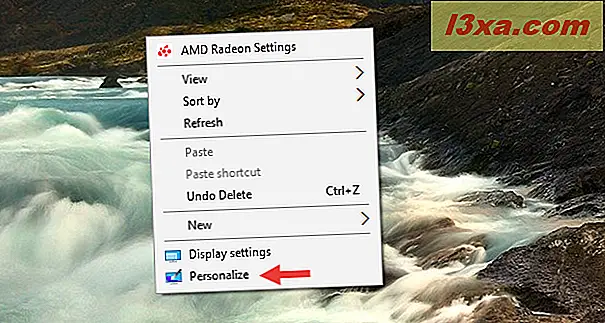
Hvis du bruger en Windows 8.1 eller en Windows 7-pc eller -enhed, vil ovenstående handling tage dig direkte til vinduet Tilpasning . Men hvis du er på Windows 10, tager den dig til afsnittet Tilpasning i appen Indstillinger . For at komme til indstillingerne for desktop temaer skal du klikke eller trykke på Temaer på venstre side af appen Indstillinger, og derefter klikke eller trykke på Desktop temaer til højre.
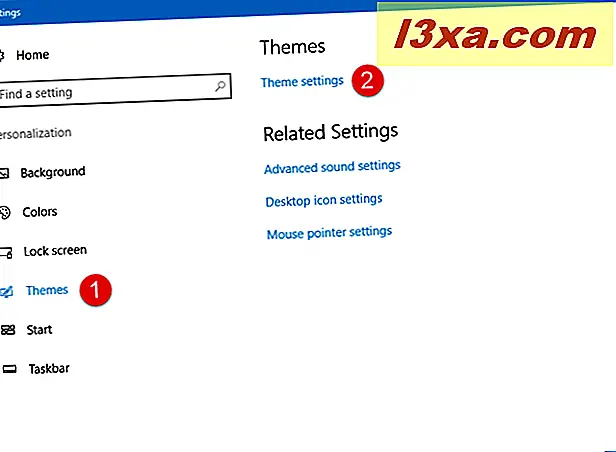
Vinduet Personalize er lidt anderledes i Windows 10, Windows 8.1 og Windows 7. Windows 7 har Aero- temaer ud over standardtemaerne, og du kan også ændre dit kontobillede fra dette vindue.
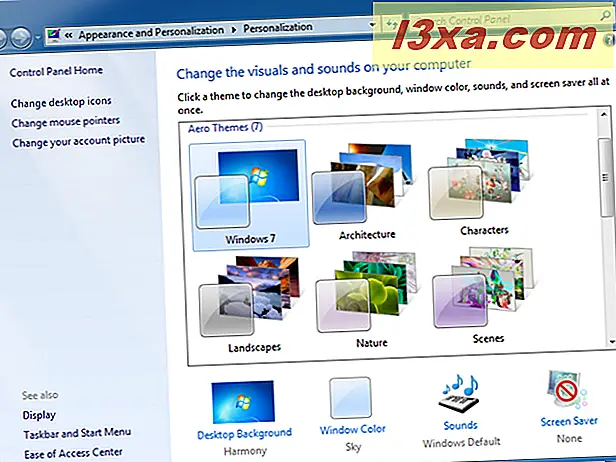
Ellers fungerer de tre operativsystemer præcis på samme måde. Her er et eksempel på, hvordan vinduet Personliggørelse ligner i Windows 8.1.
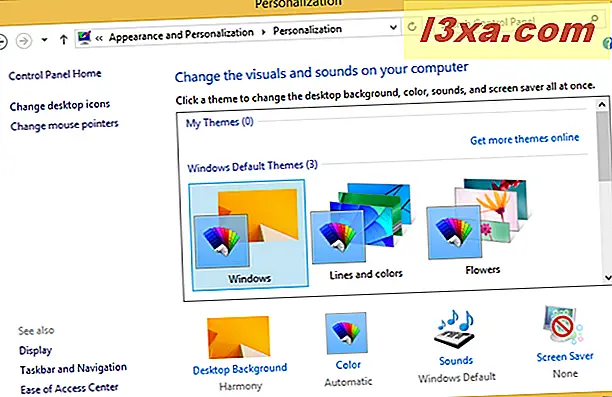
Og i det næste skærmbillede kan du se, hvordan vinduet Personliggørelse ligner i Windows 10.
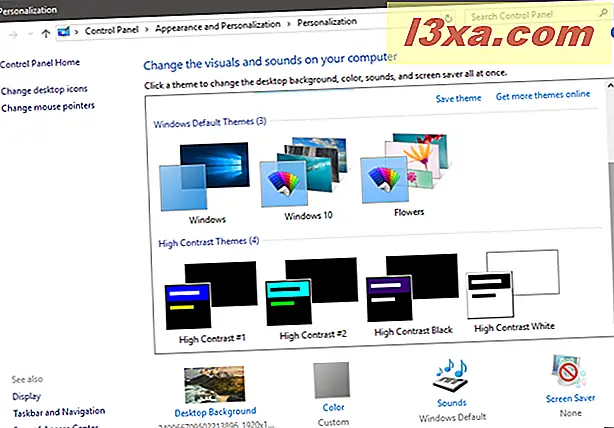
Klik på et tema, der appellerer til dig, og Windows vil ændre dine baggrunde, skærmens farver, lyde og pauseskærmen til dem, der er inkluderet i det pågældende tema. Nedenfor har vi valgt Karakter Aero-temaet i Windows 7.
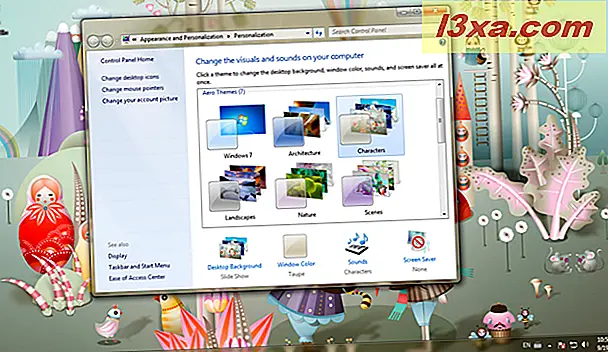
I skærmbilledet nedenfor aktiverede vi temaet Blomster i Windows 8.1. Bemærk, hvordan vinduets grænser har ændret farve for at matche temaet.
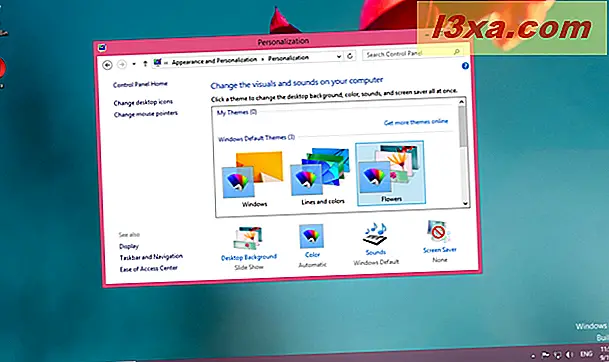
Og endelig, her er hvad temaet Windows 10 ser ud i, ja, Windows 10. :)
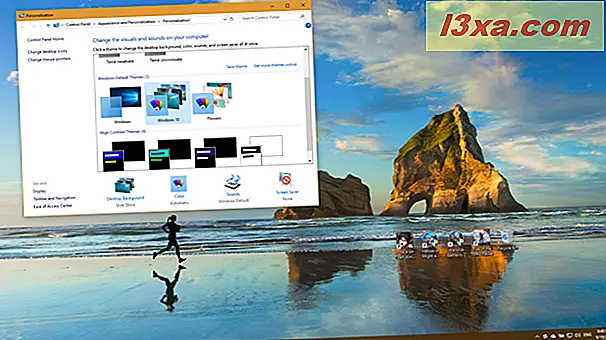
Spil rundt med de tilgængelige valg så meget som du vil. Hvis ingen af de indbyggede temaer behager dig, har Microsoft en fremragende samling her. Vi har også en fantastisk serie af unikke temaer og interviews her.
BEMÆRK: Vi anbefaler ikke at bruge nogen af de høj kontrast temaer, medmindre du virkelig har brug for dem, medmindre du har synsproblemer. De er øjenskyggende grimme.
Sådan bruger du dine egne wallpapers til desktop baggrunden
Men hvad nu hvis ingen af de præfabrikerede temaer appellerer til dig? Du kan nemt vælge et billede på din harddisk som dit tapet.
I Windows 7 skal du bruge Windows Stifinder til at navigere til det billede, du gerne vil bruge som tapet. Højreklik på dit billede, og vælg "Set as desktop background", og du er færdig.
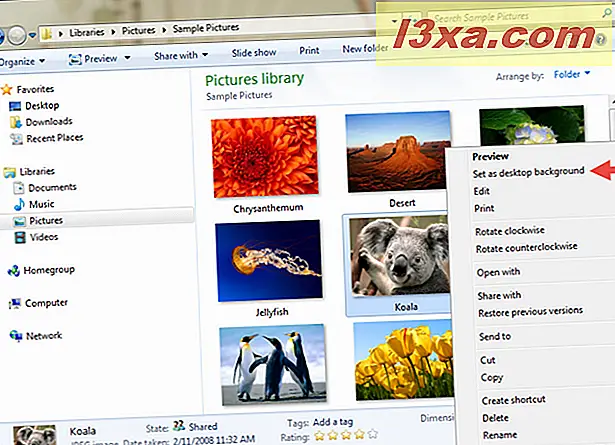
I Windows 8.1 skal du bruge File Explorer til at navigere til dit billede og højreklikke eller trykke på og holde den nede. Menuen ser lidt anderledes ud, men "Set as desktop background" er den samme. Klik og du har det.
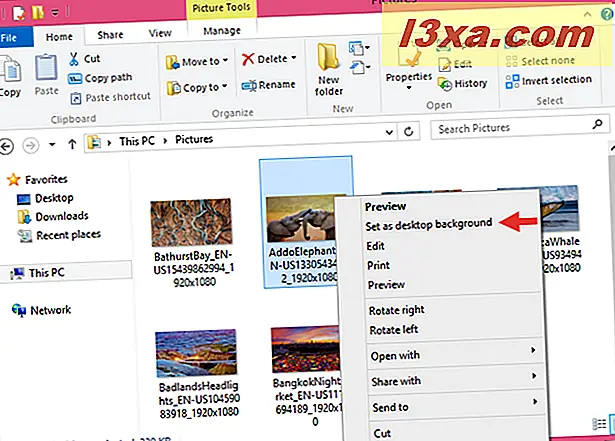
"Set as desktop background" findes også i Windows 10. Åbn File Explorer, navigere til det billede, du vil bruge som tapet på din baggrund, højreklik eller tryk og hold den nede og klik derefter på eller tryk på "Set as desktop baggrund " mulighed.
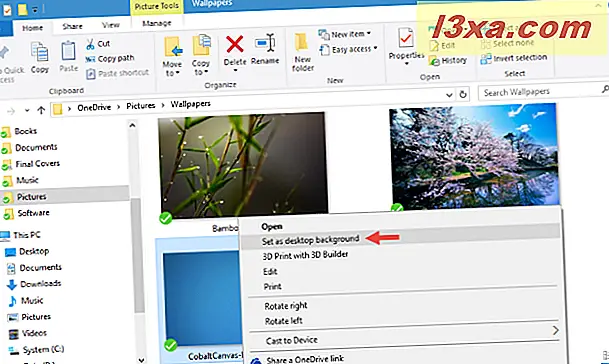
Men hvad nu hvis du ikke kun ønsker et billede? Hvad hvis du vil have dit eget diasshow med flere billeder fra en mappe? Det er lige så nemt at gøre, og det virker på samme måde i Windows Windows 8.1 og Windows 7, selvom det er anderledes i Windows 10. Gå til næste side af denne vejledning for at lære, hvordan det er gjort.