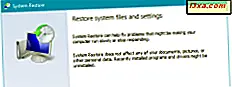Remote Desktop er en gratis Universal Windows App, tilgængelig via Windows Store, og den blev udviklet af Microsoft til Windows 8.1, Windows 10, Windows Phone 8.1 og Windows 10 Mobile brugere. App'en er meget nyttig, når du har brug for fjernadgang til en anden Windows-computer eller -enhed, da det fungerer både med enheder, der er tilgængelige i dit netværk og enheder med offentlige IP-adresser, der er tilgængelige fra internettet. Sådan bruges det i Windows 10 og Windows 8.1 til at arbejde med eksterne computere og enheder.
Sådan installeres Remote Desktop-appen
Remote Desktop-appen er ikke installeret som standard i Windows 10 eller Windows 8.1, så du skal installere det manuelt. For at gøre det skal du først logge ind med din Microsoft-konto og åbne Windows Store.
Skriv derefter "Remote Desktop" i søgefeltet i Windows Butik, og klik eller tryk på Remote Desktop-appen i listen over resultater.
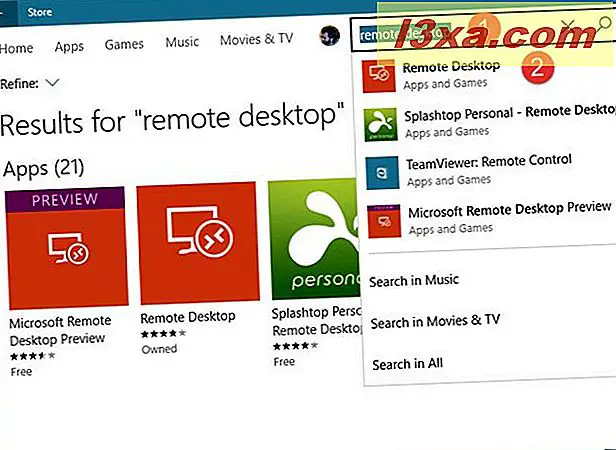
Klik derefter på eller tryk på Installer, og appen vil blive installeret om et øjeblik, afhængigt af din internetforbindelse.
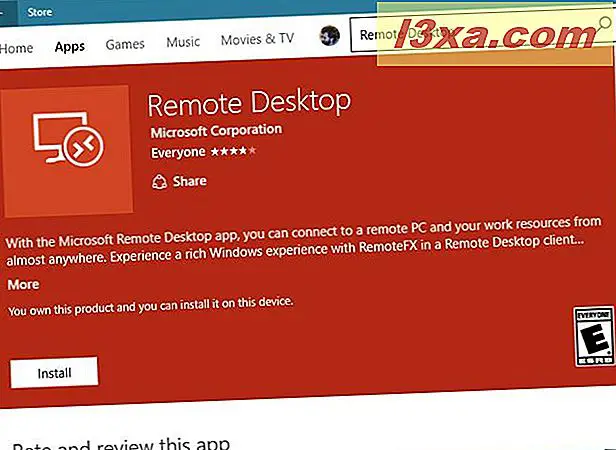
Sådan startes Remote Desktop-appen i Windows 10
Den hurtigste måde at åbne noget på i Windows er at bruge søgefunktionen. Det gælder også for fjernskrivebord- appen: skriv fjernbetjening i Cortana's søgefelt fra proceslinjen, og klik derefter på eller tryk på Remote Desktop .

Hvis du er en traditionalist, kan du helst bruge Start-menuen til at starte Remote Desktop- appen. Klik eller tryk på ikonet Start-menu, åben listen Alle apps, og rul til du finder genvej til Remote Desktop . Klik derefter på eller tryk på den.

Når du først starter appen, kan du se en skærm, der informerer dig om, hvad du kan gøre med appen.

Sådan starter du Remote Desktop-appen i Windows 8.1
Hvis du ikke har en flise til Remote Desktop-appen på startskærmen, er den nemmeste måde at åbne den ved at gå til startskærmen og skrive "fjernbetjening". Klik derefter på eller tryk på Remote Desktop-appen fra resultatlisten.

En anden måde at åbne Remote Desktop på er via visningen Apps: Gå til startskærmen og glide opad for at få adgang til Apps-visningen. Hvis du bruger en mus, skal du gå til startskærmen og flytte markøren til nederste venstre hjørne af skærmen lige under den sidste flise i den første kolonne. Klik eller tryk på ikonet for nedadgående pil for at få vist applisten. Klik derefter på eller tryk på genvejstasten til fjernskrivebordet i produktivitetskategorien.
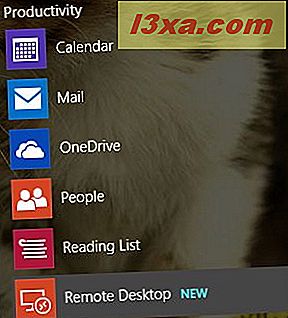
Sådan opretter du forbindelse til en anden computer eller enhed fra appen Remote Desktop
VIGTIGT: Du kan starte en fjernforbindelse fra enheder, der kører en udgave af Windows 10 eller Windows 8.1, herunder Windows RT. Du kan dog kun oprette forbindelse til computere eller enheder, der kører et af operativsystemerne i listen nedenfor:
- Windows XP Professional
- Windows Vista Enterprise
- Windows Vista Business
- Windows 7 Enterprise
- Windows 7 Professional
- Windows 7 Ultimate
- Windows 8 Enterprise
- Windows 8 Pro
- Windows 8.1 Enterprise
- Windows 8.1 Pro
- Windows 10 Enterprise
- Windows 10 Pro
Du kan ikke oprette forbindelse til Mac OS X eller Linux-computere.
For at oprette forbindelse til en fjerncomputer ved hjælp af denne app skal du først oprette den computer, så den tillader fjernforbindelser til den. For detaljerede instruktioner om, hvordan du gør dette, læs vores dedikerede artikel: Sådan aktiveres eksterne desktopforbindelser i Windows.
For at oprette forbindelse til fjerncomputeren skal du starte programmet Remote Desktop og indtaste det fulde navn på målcomputeren eller dens IP-adresse i tekstfeltet nederst på skærmen. Klik derefter på eller tryk på Connect.

Hvis du skrev navnet på målcomputeren korrekt, forbinder appen den og beder dig om legitimationsoplysningerne. Indtast legitimationsoplysningerne for den enhed, du opretter forbindelse til, og tryk på OK.

Dernæst kan du blive informeret om forbindelsen er certificeret af en betroet myndighed eller ej. For at starte fjernforbindelsen skal du klikke eller trykke på Tilslut alligevel.

Du bliver så forbundet til fjerncomputeren eller -enheden, og du kan se skrivebordet, hvis du opretter forbindelse til en pc med Windows 10, Windows 7 eller tidligere eller startskærmen, hvis du tilslutter til som enhed med Windows 8 eller 8.1.

Sådan konfigureres indstillingerne for Remote Desktop-appen
Remote Desktop-appen indeholder nogle nyttige indstillinger, som du kan konfigurere for hver ekstern forbindelse. For at få adgang til forbindelsesindstillingerne i Windows 10 skal du klikke eller trykke på ikonet 3 linjer øverst til venstre på Fjernskrivebord for at åbne appens menu og derefter klikke eller trykke på Indstillinger.

I Windows 8.1 skal du hente charmerne og klikke eller trykke på Indstillinger.

Vælg derefter Forbindelsesindstillinger.

I vinduet Tilslutningsindstillinger har du adgang til mange muligheder: Du kan vælge, om du vil aktivere visuelle effekter eller ej, du kan vælge at bruge printere eller mikrofoner, der er tilsluttet din enhed, mens du arbejder på en fjerncomputer eller enhed.

Hvis du forsøger at oprette forbindelse til en computer, der ligger bag en gateway-server, kan du skrive gateway-serveradressen i det dedikerede felt, så du kan oprette forbindelse til målcomputeren eksternt.

Derudover kan du vælge at vise miniaturer af de seneste stationære computere på startskærmen og ændre hastigheden på berøringspekeren.
Sådan åbnes flere fjernforbindelser i appen Remote Desktop
App'en giver dig mulighed for at oprette forbindelse til flere computere eller enheder eksternt. Hvis du vil gøre dette, mens du er i en eksisterende fjernforbindelse, skal du klikke eller trykke på appens fjernindikator øverst på skærmen. Alternativt kan du skrue op fra bundkanten af din berøringsskærm. Appens indstillinger vises nu.

For at tilføje en anden forbindelse skal du klikke eller trykke på knappen "Connect to another PC" øverst på skærmen. Du kan se de aktive fjernforbindelser i samme område og skifte mellem dem ved at trykke på dem.

Når du klikker eller klikker på knappen "Opret forbindelse til en anden pc", bliver du taget til startskærmen for appen, og du kan indtaste en ny computer eller et enhedsnavn for at oprette forbindelse til. Du kan derefter følge proceduren fra det foregående afsnit for at oprette forbindelse til en anden computer eller enhed.
Sådan bruger du de kontekstmæssige muligheder, der er tilgængelige i programmet Remote Desktop
Når du opretter forbindelse til en computer eller en enhed i Windows 10 eller Windows 7, vil du se, at indstillingerne på Remote Desktop-appen også indeholder en startknap, der fører dig til startskærmen for appen, en forbindelsesknap, der fortæller dig, hvor god den forbindelsen mellem dine Windows-computere eller enheder er, og en zoom-knap, som du kan bruge, hvis opløsningen på målcomputeren eller -enheden er for stor, og du kan ikke læse teksten.

Når du opretter forbindelse til en computer eller enhed i Windows 8 eller 8.1, kan du se, at indstillingerne på Remote Desktop-appen indeholder en Start-knap, der tager dig til startskærmen, en Switch apps-knap, der viser App-switchen, en App-kommandoknap der viser kontekstmenuen i den app, du har åbnet, og en Charms-knap, der bringer op i charmerne.
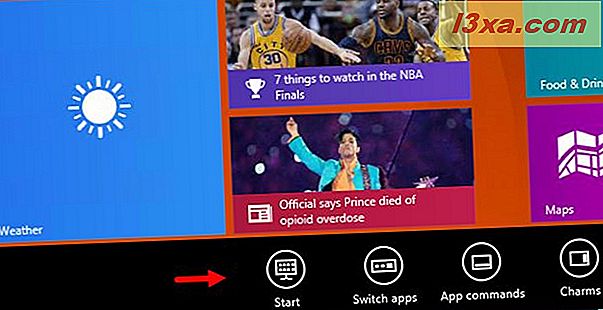
Konklusion
Nu hvor du har lært det grundlæggende om at bruge den universelle app til fjernskrivebordet Windows, prøv det og lad os vide, hvad du synes. Tilbyder det alt hvad du behøver? Har du stødt på problemer under brug af det? Lad os vide ved hjælp af nedenstående kommentarformular.