
I Windows er det nemt at pinke dine apps og programmer til proceslinjen. Det er dog ikke nemt at pinde mapper og tilføje genveje på proceslinjen, for de mapper, du bruger oftest. De fleste brugere vil aldrig regne ud på egen hånd, hvordan man gør dette. Heldigvis har vi en løsning til dig, der virker i Windows 10, Windows 7 og Windows 8.1. Læs videre for at se, hvordan det er gjort:
Trin 1: Opret en genvej på skrivebordet, til den mappe, du vil pege på proceslinjen
Først beslutter du den mappe, du vil pege på proceslinjen. Du skal oprette en særlig genvej til den på dit skrivebord. Gå derfor til skrivebordet og højreklik eller tryk og hold (hvis du har en berøringsskærm), et sted på det tomme rum. I den kontekstmenu, der åbnes, skal du vælge Ny og derefter Genvej .

Guiden "Opret genvej" åbnes. Klik eller tryk på knappen Gennemse og naviger til den mappe, du vil pege på proceslinjen. Når du har valgt det, skal du trykke på OK .
BEMÆRK: Hvis du har brug for mere hjælp til at arbejde med guiden "Opret genvej", skal du læse denne vejledning: Sådan oprettes genveje til apps, filer, mapper og websider i Windows

Guiden placerer hele stien til den valgte mappe i placeringsfeltet. Klik IKKE eller tryk på Næste . Før du gør det, skal du skrive ordet explorer efterfulgt af et mellemrum lige før mappens sti. Gør ingen type "C: \ explorer" eller noget andet og glem ikke rummet, ellers fungerer proceduren ikke. Se på skærmbilledet nedenfor og sørg for, at du har brugt samme tilgang. Tryk først på knappen Næste .
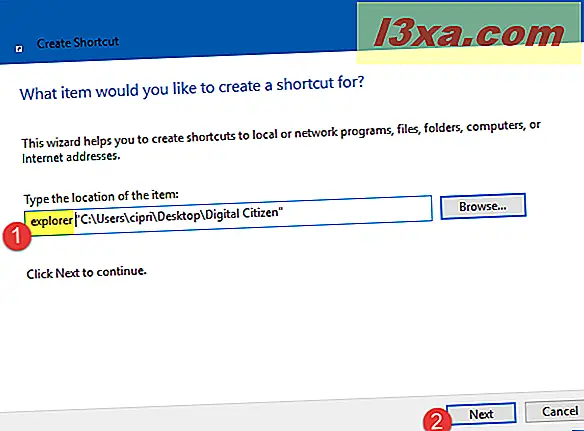
Du bliver bedt om at indtaste navnet på denne genvej. Det er bedst, at du ændrer standardnavnet til en personlig, så du ved, hvilken mappe der åbnes, når du bruger genvejen. Når du har indtastet navnet, skal du trykke på Udfør .
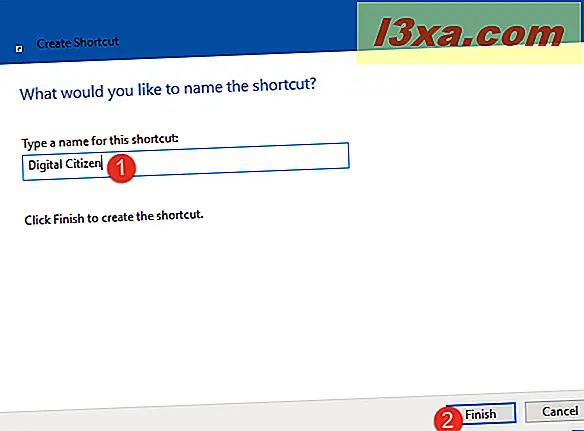
Genvejskoden er nu oprettet på dit skrivebord og dens ikon er det samme som for File Explorer eller Windows Stifinder, afhængigt af den version af Windows, du bruger.

For at kontrollere, at det virker, og det tager dig til den mappe, du vil pege på proceslinjen, skal du dobbeltklikke på genvejen.
Trin 2: Skift ikonet for den genvej, du har oprettet
Det næste logiske trin er at knytte denne genvej fra skrivebordet til proceslinjen. Hvis du gør det med det samme, vil du ende med at have genvejstasten Explorer eller Windows Stifinder på proceslinjen og en ensartet genvej ved siden af den. Du ved ikke, hvad der er til File Explorer, og som er til den mappe, du har fastgjort.

Det er bedst, at du tilpasser ikonet til genvejstasten til noget unikt, hvilket gør det nemt at identificere det. Se nedenfor, hvordan vi erstattede vores genvejs ikon til vores Digital Citizen- mappe, med vores hjemmeside-ikon.

Hvis du vil ændre ikonet for genvejen, skal du følge denne detaljerede vejledning: Sådan ændres ikonet for enhver genvej i Windows.
Vi kan også give dig den korte version her: Højreklik på genvejen (eller tryk og hold, hvis du har en berøringsskærm) og vælg Egenskaber . Gå til genvejsfanen i genvejens egenskaber, og tryk på Skift ikon . Vælg derefter den fil, der indeholder det ikon, du vil bruge, vælg ikonet og klik / tryk på OK i vinduet Skift ikon og derefter i genvejens egenskaber.

Ikonet er nu ændret til din genvej til den mappe, du vil pege på proceslinjen.
Hvis du vil have nogle gratis ikoner, du kan bruge, anbefaler vi disse artikler:
- Hvor finder du det meste af Windows 10's indfødte ikoner?
- 5 steder fra hvor du kan downloade ikoner gratis
Trin 3: Pin genvejen til proceslinjen
Nu er det tid til at pege på den genvej, du har oprettet, til Windows-proceslinjen. Højreklik på genvejen (eller tryk og hold, hvis du har en berøringsskærm), og vælg "Pin til proceslinje."
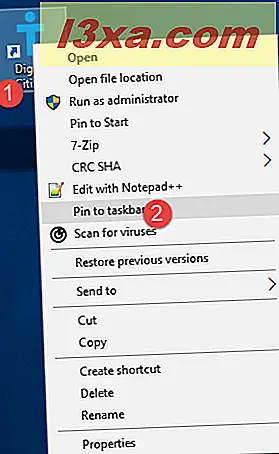
Genvejstasten er nu fastgjort til proceslinjen, og det er også den mappe, den peger på.
Kan jeg pinke så mange mapper, som jeg vil have?
Med denne metode kan du indtaste så mange mapper som du vil. Vi anbefaler, at du ændrer ikonet for hver genvej, så du kan fortælle dine mapper fra hinanden.
Kan jeg fjerne genvejen fra skrivebordet?
Når du har tappet genvejen til en mappe, kan du i Windows-proceslinjen slette genvejen fra skrivebordet, som du oprettede i trin 1 fra denne vejledning. Den fastlåste mappe vil stadig fungere. Men så snart du sletter den mappe, du har fastgjort, åbnes genvejsmenuen på proceslinjen File Explorer (i Windows 10 og Windows 8.1) eller Windows Stifinder (i Windows 7).
Hvordan virker stiften til File Explorer-indstillingen?
Nogle mennesker har kommenteret, at vores vejledning er ubrugelig, og at du kan pinde mapper til proceslinjen med en simpel træk og slip. De siger, at du skal gøre følgende: Åbn File Explorer eller Windows Stifinder, og træk den mappe, du vil have fastgjort til proceslinjen. Når du gør det, ser du en indstilling, der siger "Pin til File Explorer" eller "Pin til Windows Explorer." Når du ser den tekst, skal du løse venstre museknap.
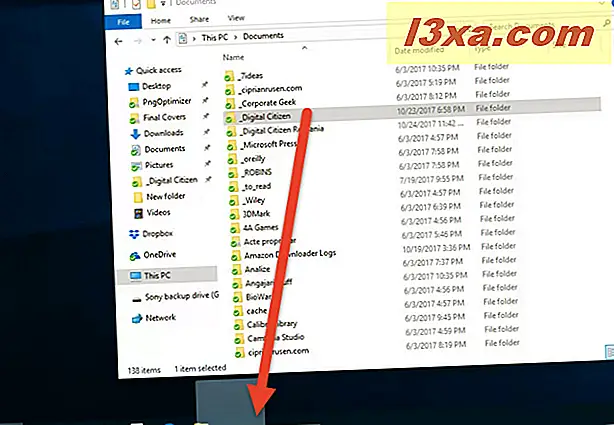
Denne fremgangsmåde virker, men det peger ikke på en mappe til proceslinjen ved hjælp af sin egen separate genvej. Det peger mappen til højre-klik-menuen til genvejstasten Genvejstaster / Windows Explorer på proceslinjen. Højreklik på den, og du kan se den mappe, der er angivet som fastgjort sammen med andre mapper, som du måske har fastgjort.
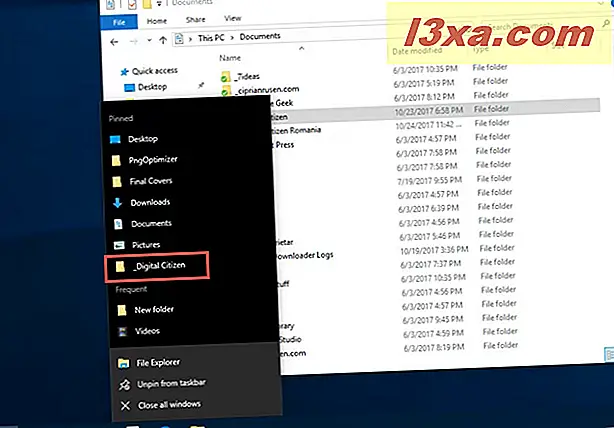
Som du kan se, er slutresultatet meget forskelligt fra det, du får med vores vejledning.
Hvor mange mapper stifter du til din proceslinje?
Nu ved du, hvordan du stifter en mappe, du vil bruge, på Windows-proceslinjen. Vi er kurioser, hvis tingene fungerede godt for dig og hvor mange mapper du har fastgjort. Tøv ikke med at kommentere nedenfor og diskutere med os og andre læsere.



