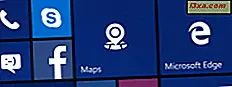
Vi ønsker alle, at vores filer skal organiseres, så det er nemt at finde nogen applikation, når vi har brug for det. På grund af det har den nye Startmenu fra Windows 10 alle sine fliser og genveje organiseret i grupper. Som standard ser du kun to grupper, Livet på et øjeblik og Afspil og udforsk, men du bør vide, at du kan oprette mange flere. I denne artikel vil vi vise dig, hvordan du opretter en ny gruppe i startmenuen, og hvordan du flytter fliser og genveje fra en gruppe til en anden på en hvilken som helst computer eller enhed med Windows 10:
Sådan flytter du fliser og genveje på startmenuen
Flytning af fliser og genveje i Windows 10s Start Menu er en meget enkel og ligetil proces. Alt du skal gøre er at trække og slip den flise eller genvej, du vil flytte til den position, hvor du vil have den, i startmenuen.

Sådan grupperes fliser og genveje på startmenuen
Hvis du vil oprette en ny gruppe i startmenuen, skal du begynde med at flytte alle de fliser og genveje, du vil tilføje til den nye gruppe, til et tomt rum i startmenuen. Når du flytter den første flise, vil du se et farvet rektangel, så du ved, at der oprettes en ny gruppe.
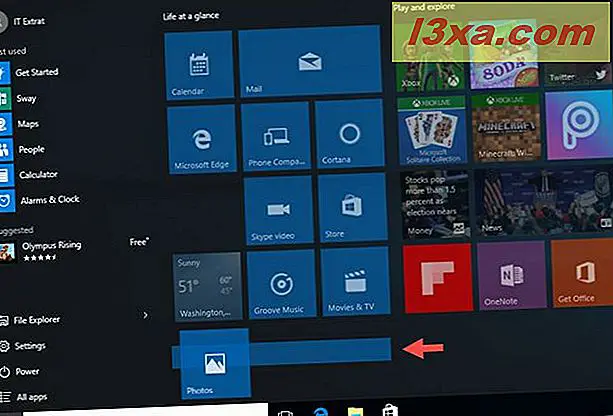
Som standard vil den nye gruppe ikke have noget navn. Hvis du vil give det et navn, skal du svæve markøren over det.
Denne handling gør Start-menuen en lille overskrift kaldet Navn gruppe. Hvis du vil give et navn til gruppen, skal du klikke eller trykke på denne overskrift.
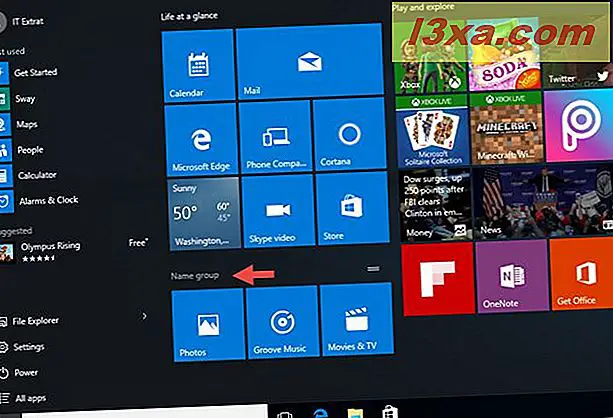
Indtast derefter det ønskede navn, og tryk på Enter-tasten på tastaturet eller klik / tryk på et tomt rum.

Gruppen har nu et nyt navn tildelt det. Følg samme procedure for alle de fliser og genveje grupper, der findes i din startmenu, indtil alle er organiseret, ligesom du ønsker.

Konklusion
Som du kan se, hvis du vil have adgang til dine filer og apps meget nemt, kan du organisere deres fliser og genveje i startmenuen. Nu grupperes dine apps i overensstemmelse med dine præferencer. For flere artikler om Windows 10, tjek nogle af vores relaterede hjælpelinjer, og hvis du har nogle forslag, spørgsmål eller problemer, tøv ikke med at skrive en kommentar nedenfor.



