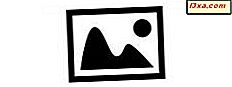Narratorprogrammet, et af flere værktøjer til brugervenlighed, kan bruges til at læse højt tekst, der vises på skærmen. Dette kan være nyttigt for folk der har syn eller sprogproblemer og foretrækker at høre snarere end at læse. I denne artikel vil vi gå over, hvordan du får adgang til fortælleren, hvilke muligheder den har til rådighed, og nogle grundlæggende genveje, der gør det nemmere at bruge.
Adgang til fortæller
Den hurtigste måde at åbne fortælleren på er at åbne menuen Start og skrive "fortæller" i søgefeltet nederst.

Eller hvis du foretrækker at gøre det på gammeldags måde, skal du åbne startmenuen og gå til Alle programmer> Tilbehør> Nem adgang> Fortæller .
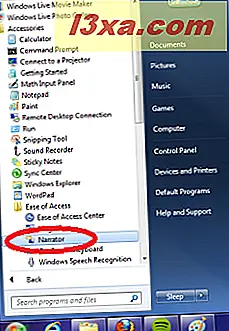
Enhver metode vil hente fortællerpanelet, og hvis din lyd er tændt, vil du sikkert straks begynde at høre det, der snakker til dig.
Valg og indstillinger
Før vi går ind i, hvordan vi bruger denne funktion, lad os sørge for, at det taler nøjagtigt, når du vil have det, og i et volumen, som du kan høre det.
Når du åbner Narrator, skal panelet se ud som det gør nedenfor. Der er fire muligheder, du kan tænde og slukke ved at tjekke deres bokse. "Echo User's Keystrokes" -boksen vil gøre Narrator højttaler højt hver eneste nøgle, du skriver, "Announce System Messages" læser højt alarmer, der pop op, "Announce Scroll Notifications" vil fortælle dig, når skærmen ruller og "Start Narrator Minimeret " vil gøre det sådan, at når du oprindeligt åbner Narrator i fremtiden, minimeres det på din proceslinje.
Som en side, hvis du vil have en vejledning til at blive læst højt til dig, skal du klikke på "Hurtig hjælp" her, og Windows vil gøre det for dig.
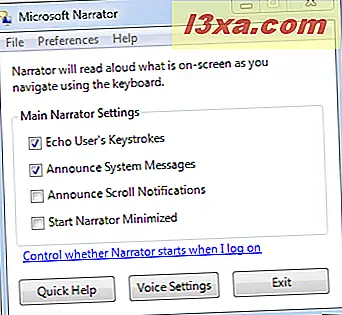
Under afkrydsningsfelterne vil du se muligheden for at "Kontroller, om fortælleren starter, når jeg logger på." Hvis du vil have, at fortælleren åbnes automatisk, når du begynder at bruge din computer, skal du klikke på dette, og panelet nedenfor åbnes. Den øverste afkrydsningsfelt læser "Aktiver fortæller."
Tjek dette og klik på OK . Nu, når du starter computeren, åbnes Narrator automatisk.

Endnu længere nede i det indledende fortællervindue, nær bunden og i midten, vil du se indstillingen Voice Settings . Her, hvis du har flere stemmer at vælge imellem, kan du vælge en anden. Som du kan se, står jeg personligt fast med den engelske version af fru Anna for nu, som passer mig fint. Herunder kan du også manipulere, hvor hurtigt Anna taler, hvor højt hun snakker, og hvor høj eller lav hendes stemme er. Hver af disse er på en skala fra 1 til 9, og du vil gerne tinker med dem for at få den mest komfortable oplevelse for dig selv. Glem ikke at klikke på OK, når du har dine ideelle indstillinger.

Brug af fortæller
På nuværende tidspunkt har du sikkert anerkendt, at fortælleren vil babble på som du går fra vindue til vindue. Uanset hvad dit tastatur er fokuseret på, begynder det at læse fra. Der er også et par tastaturkommandoer, du kan bruge til at styre Narrator lidt mere.
Hvis du vil stoppe med at snakke midt i noget, skal du trykke på Ctrl- tasten på tastaturet. Hvis du vil have Narrator for at give dig nogle oplysninger om det aktuelt valgte emne, skal du holde Ctrl og Shift nøgler og trykke Enter på tastaturet. Hvis du vil have, at fortælleren skal læse hele det valgte vindue, skal du holde Ctrl og Shift og trykke på mellemrumstasten .
Hvis du leder efter en komplet liste over kommandoer, der kan bruges sammen med fortælleren, anbefaler jeg at du læser tabellen, der findes her: Vælg hvilken tekst, fortælleren læser højt. Du kan også få adgang til en hjælpefil, der indeholder flere kommandoer ved at gå ind i Hjælp- menuen og klikke på Dokumentation . Dette kan også opnås ved simpelthen at trykke F1, mens du bruger fortælleren .
Lukning
Fortæller er et meget simpelt værktøj, men en kyndig Windows-bruger kunne bruge den til at gøre nogle grundlæggende navigation via en computer uden en skærm. Endvidere kan enhver, der har svært ved at læse deres skærm, være taknemmelig for sin hjælp. Personligt kan jeg ikke forestille mig ikke at kunne læse min skærm, men nogle gange er det rart at høre nogen, der taler til mig, når jeg er sent om aftenen ... selvom det kun er computeren! Lad os vide, hvad du synes om dette værktøj, og hvis du har andre ideer til måder, det kan bruges. Indtil næste gang venner.