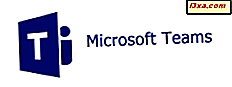Man tror måske, at Wi-Fi er sådan en udbredt teknologi, at uanset hvor du går, har du adgang til et gratis hotspot og internettet. Desværre, mens Wi-Fi er meget populært, er det langt fra at være tilgængeligt overalt. Du kan støde på situationer, når du har brug for internetadgang, men der er ikke noget trådløst netværk i nærheden. Når det sker, kan du bruge din smartphone, og din 3G eller 4G dataplan til at dele sin internetforbindelse. Du behøver ikke engang at bruge et kabel. Denne vejledning dækker alle trin, der kræves for at dele din Android-smartphones mobilnetværksforbindelse med andre enheder og gøre det til en mobil trådløs hotspot:
BEMÆRK: For at oprette denne vejledning brugte vi en Motorola Nexus 6 smartphone med Android 7.1.1 Nougat. Procedurerne er ens på alle Android-enheder, så du bør være god til at gå, selvom du kører en anden version af Android på din enhed.
Hvornår og hvorfor vil du gerne bruge et mobilt hotspot?
Antallet af muligheder er stort, men de koger alle sammen til et enkelt problem: du har brug for internetadgang og har ikke noget trådløst eller kablet netværk til at oprette forbindelse til. Normalt har alle mobilnetoperatører mobil internetdækning, hvor der er et cellulært signal, så du kan gøre brug af dette i stedet for Wi-Fi.
Oprettelse af et bærbart hotspot på din Android-smartphone giver dig mulighed for at dele sin mobile dataforbindelse via Wi-Fi, så andre enheder kan oprette forbindelse til internettet via det.
Selvfølgelig kan brug af din mobildataplan medføre ekstra gebyrer. Sørg for, at du har tilstrækkelig trafik tilbage på din månedlige plan, eller skift til en ubegrænset mobildataplan, hvis du ofte skal bruge denne funktion.
Bemærk, at du ikke kan oprette forbindelse til trådløse netværk på din smartphone, mens hotspot er aktiv, da det bruger Wi-Fi-antennen, så andre enheder kan oprette forbindelse til hotspot.
Trin 1. Åbn Android Mobile Wi-Fi hotspot-indstillingerne
Det første du skal gøre er at åbne skærmen Indstillinger . Tryk på ikonet "Alle apps" på din smartphones startskærm. Du kan normalt finde det i midten af den nederste række og ligner et rist af prikker.

Når listen over alle dine apps åbnes, skal du kigge efter ikonet Indstillinger : Symbolet er en skruenøgle eller et tandhjul, de fleste gange.

Den første del af indstillingsskærmen på Android er normalt sektionen "Trådløs og netværk", og det er det, vi leder efter: Tryk på Mere for at få adgang til de ekstra trådløse indstillinger.
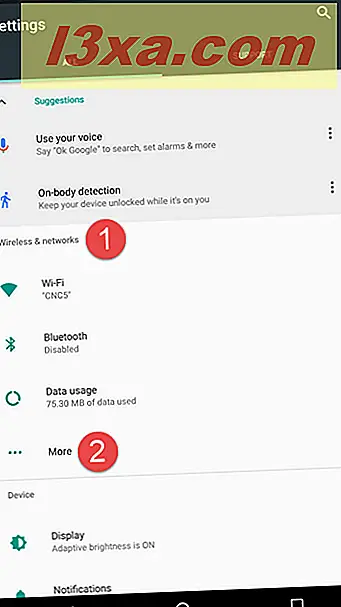
Tryk derefter på "Tethering & portable hotspot" for at starte opsætningen af dit hotspot.
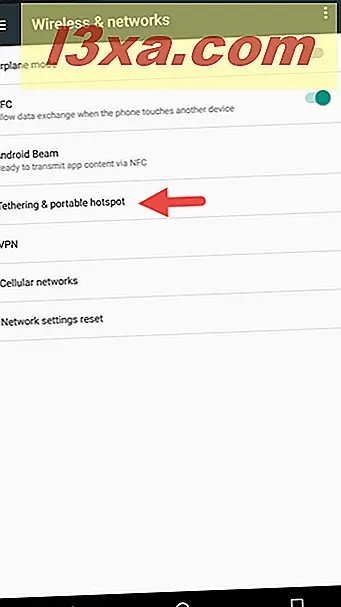
Trin 2. Konfigurer Android Mobile Wi-Fi hotspot-indstillingerne
På skærmen "Tethering & portable hotspot" får du adgang til hotspots konfiguration, til dens tænd / sluk- knap og også til andre tethering-funktioner. Hvis du allerede har konfigureret Android's mobil hotspot-indstillinger, kan du gå videre og bare aktivere den til at bruge den. Men hvis dette er første gang, du har gjort dette, skal du først trykke på "Konfigurer hotspot-indstillingerne ", før du rent faktisk aktiverer det mobile hotspot.

På denne skærm kan du gøre tre ting:
- Giv hotspot et navn: Indtast det i feltet "Netværksnavn" . Dette er det netværk, du vil oprette forbindelse til, på din computer og andre enheder
- Vælg den type sikkerhed, der bruges til hotspot. I rullemenuen Sikkerhed vælges Ingen for at deaktivere sikkerhed, og forbindelsen kræver ikke et kodeord (dette anbefales ikke!). Vi anbefaler, at du vælger den anden type sikkerhed, WPA2 PSK og indtast et kodeord, der er mindst otte tegn langt. Du kan muligvis tjekke boksen Vis adgangskode for at sikre, at du har skrevet netop det, du ønskede.
- Vælg det netværksbånd, som mobil hotspot sender på. Dette giver dig mulighed for at vælge at udsende det mobile Wi-Fi-hotspot på 2, 4 GHz eller 5 GHz radiofrekvensen. Bemærk dog, at du kun får denne mulighed, hvis din enhed har en trådløs chip, der understøtter 5GHz. For bedste kompatibilitet med de fleste mobile enheder skal du bruge 2, 4 GHz båndet.
Når du er færdig med at konfigurere alle indstillingerne, skal du trykke på Gem for at gemme og anvende dem.
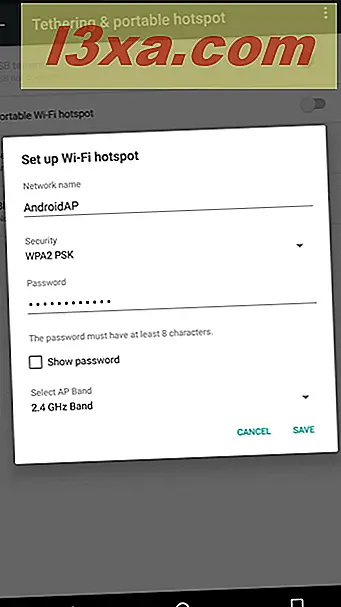
Trin 3. Slå Android mobil Wi-Fi hotspot på
Når du er færdig med opsætningen, skal du trykke på "Portable Wi-Fi hotspot" -kontakt for at tænde hotspot.

Når du tænder for den trådløse Wi-Fi-hotspot, kan nogle Android-enheder muligvis vise en meddelelse om den. Andre, som Motorola Nexus 6, viser kun et lille hotspotikon på signallinjen øverst på skærmen.

Nu kan du forbinde dine enheder med det nyoprettede trådløse hotspot.
Sådan slukker du for et Android-mobil Wi-Fi-hotspot
Slukning af det mobile hotspot er lige så nemt som at tænde det. Du skal følge de samme trin, du gjorde, da du tændte den:
På din smartphones hovedskærm trykker du på Alle apps (ikonet med seks små prikker) og derefter på Indstillinger . Se efter mere under "Wireless & Networks" og tryk på den. Tryk så på "Tethering & portable hotspot", og endelig tap igen på "Portable Wi-Fi hotspot" for at slukke for det.

Vi foreslår at slukke for hotspot, når du ikke bruger det, for at spare strøm og reducere mobil datatrafik.
Konklusion
Oprettelse af et bærbart hotspot er nemt på Android, og det kan være en livreddende funktion: om din router er funktionsfejl, eller du er et sted uden adgang til Wi-Fi, kan det lade dig bruge din smartphones dataplan til at få adgang til internettet på andre enheder . Hvis du har spørgsmål vedrørende hotspots på Android, så lad os vide i kommentarerne. Hvis du også havde nogle sjove historier, hvor et mobilt hotspot fik dig ud af en klæbrig situation, kan du dele dem med os.