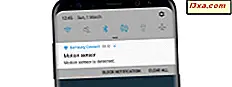Windows 10's underretninger er en helt ny måde at altid holde sig ajour med, hvad der sker på din enhed. I en tidligere vejledning talte vi om meddelelserne, og blandt andet nævnte vi også, at det nye Windows 10 Action Center indeholder et sæt hurtige handlinger, som du nemt kan bruge. I dagens artikel vil vi fokusere på disse hurtige handlinger og se, hvad de gør, hvordan du kan bruge dem og hvordan du tilpasser dem efter eget valg. Så uden videre, lad os komme i gang:
BEMÆRK: De skærmbilleder, der bruges i denne artikel, er fra Windows 10 med jubilæumsopdatering. Windows 10 Anniversary Update er tilgængelig gratis, for alle Windows 10-brugere, pr. 2. august 2016.
Hvad er de hurtige handlinger fra Windows 10?
Først og fremmest bør vi forklare, hvad de hurtige handlinger fra Windows 10 er: de er et sæt knapper, som giver dig mulighed for hurtigt og nemt at åbne ting eller skifte indstillinger til eller fra.
Mens antallet af hurtige handlinger du får, afhænger af din enhed, på en almindelig bærbar pc eller tablet, skal du have følgende hurtige handlinger:
- Alle indstillinger : starter appen Indstillinger .
- Bemærk : Lader dig hurtigt oprette en note i OneNote .
- Rotationslås: Lås og låser rotationen af en skærm, når du bruger Windows 10 i Tablet-tilstand .
- Tablet tilstand : Skifter Windows 10 mellem desktop og tablet modes.
- Lysstyrke : Indstiller lysstyrkeniveauet for dit display.
- Stille timer : dæmper alle meddelelserne.
- Placering : Slår de stedbaserede tjenester til eller fra.
- Flytilstand : Slår flytilstand til eller fra. Du kan lære mere om det her: Sådan bruger du flytilstand på en Windows-tablet eller bærbar computer.
- Projekt : Gør det muligt at projicere billedet på skærmen til et andet display, som f.eks. En projektor eller en Miracast-aktiveret skærm.
- Batterisparer : Aktiverer eller deaktiverer funktionen Batterisparer fra Windows 10. Det begrænser baggrundsopgaver for at spare energi og holde enheden kørende længere.
- VPN : Lader dig hurtigt oprette forbindelse eller afbryde forbindelse fra et virtuelt privat netværk.
- Bluetooth : Slår Bluetooth-chippen på din Windows 10-enhed til eller fra, hvis en sådan chip er tilgængelig.
- Wi-Fi : Slår din trådløse adapter til eller fra.
- Tilslut : Tilslut din enhed til andre enheder. Du kan f.eks. Bruge den til at søge efter og tilslutte til trådløst display og lydenheder.
Sådan får du adgang til de hurtige handlinger fra Windows 10
For at få adgang til de hurtige handlinger fra Windows 10 skal du først åbne Action Center . Hvis du ikke ved hvordan du gør det, kan du finde vejledning i det første afsnit fra denne vejledning: Sådan bruger du notifikationerne fra actioncenteret i Windows 10. For at opdatere din hukommelse er den hurtigste måde at trykke på Windows + A på dit tastatur eller for at klikke eller trykke på meddelelsesikonet nederst til højre på proceslinjen i meddelelsesområdet.

Når du har åbnet Action Center, vises der i sin nederste sektion flere rækker af fire hurtige handlinger som fliser. I skærmbilledet nedenfor kan du se de hurtige handlinger, der er tilgængelige på en Surface Pro 3-enhed med Windows 10. Som du kan se, har du i alt 14 hurtige handlinger til rådighed.

På en stationær computer med Windows 10 er det meget sandsynligt, at du vil se færre hurtige handlinger til rådighed. Her er en liste med de hurtige handlinger, der er tilgængelige på en af vores stationære computere.

Ved at klikke eller trykke på nogen af disse fliser starter de relevante handlinger. En vigtig ting værd at nævne er, at listen over tilgængelige hurtige handlinger kan tilpasses til din smag, så de matcher nøjagtigt de handlinger, du bruger oftest.
Lige over og til højre for disse fliser ser du også en lille knap, kaldet Expand eller Collapse, afhængigt af konteksten. Hvis du klikker eller trykker på Expand, udvides listen over hurtige handlinger for at vise alle tilgængelige hurtige handlinger, som du kan interagere med. Hvis du klikker eller klikker på Collapse, kollapses listen, og den viser kun den første række af hurtige handlinger .
Sådan tilpasses de hurtige handlinger fra Windows 10
Som tidligere nævnt kan listen over tilgængelige handlinger tilpasses, så de matcher de handlinger, du har brug for, og bruger oftere end andre. For at gøre det, start med at starte appen Indstillinger (tryk på Windows + I på tastaturet eller klik eller tryk på Start efterfulgt af Indstillinger ). Klik eller tryk på System .

Klik derefter på eller tryk på Notifikationer og handlinger fra listen til venstre. Til højre finder du afsnittet Hurtige handlinger, der viser listen over tilgængelige handlinger. Du kan trykke og holde (eller klikke og holde) en hurtig handling og derefter trække den til en anden position for at omarrangere den. Hvis du vil fjerne eller tilføje hurtige handlinger til listen, skal du klikke eller trykke på linket, der siger: "Tilføj eller fjern hurtige handlinger" .

Windows 10 åbner en liste med alle de hurtige handlinger, der kan tilføjes eller fjernes. Du kan tilføje en hurtig handling ved at indstille dens switch til On.

Du kan fjerne en hurtig handling ved at sætte omskifteren til Off.

De ændringer, du foretager, er effektive med det samme, så det er ikke nødvendigt at genstarte. Når du er færdig med at indstille de hurtige handlinger, du vil have tilgængelig, skal du lukke appen Indstillinger .
Konklusion
De hurtige handlinger er en fantastisk lille funktion og et godt eksempel på, hvordan små ting kan have stor indflydelse på brugervenlighed. De er ikke rigtig store, men de gør dit liv lettere, især hvis du bruger Windows 10 på en tablet eller en hybrid enhed som Microsoft Surface.
Før du lukker denne tutorial, så lad os vide hvad du synes: bruger du hurtighandlingerne ? Er de nyttige for dig? Brug nedenstående kommentarformular til at dele din mening.