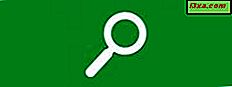
Engang var der et program kaldet Lotus Magellan, der gjorde indeksering og søgning på en harddisk forbavsende nemt. Du var nødt til at fortælle det om at opbygge et indeks, men når du gjorde det, var alt du skulle gøre, skrive i dit søgeord, og Magellan ville gå gennem indekset, finde alle de filer, der indeholder dit søgeord, og vise dem til du i et vindue Du kan også gemme dine søgninger, så disse filer ville være tilgængelige igen igen.
Så hvad siger du? Hvad har det at gøre med noget? Nå, tro det eller ej, med Windows Vista Microsoft begyndte endelig at give Windows-brugere de samme søgefærdigheder, som Magellan gav DOS-brugere årtier før - og meget mere. Windows XP havde søgning, men det var langsommere og meget mindre sofistikeret. Og Windows 7 har tilføjet forbedringer til Windows Vista og Windows XP. Lad os se på Søg, og se hvad du kan gøre med dette whizbang-værktøj.
Før søgningen, indekset - hvad er det? Hvad gør den?
Jeg vil tage et øjeblik for at diskutere indekset, for de fleste vil gerne ændre det for at være sikker på, at det er tilpasset deres behov.
Så hvad er nøjagtigt dette mystiske indeks, hvorfra Search finder sine resultater? De af os, der brugte Windows XP, husker indekseringsprocessen som noget, der løb i baggrunden, og ofte sænkede computeren så meget, at mange af os slog det af. Windows 7's indeksering kører også i baggrunden, men så smidigt, at medmindre computerens ressourcer allerede er skubbet til det maksimale, vil de fleste ikke engang mærke, når det kører.
Som standard oprettes indekset fra alle de almindelige Windows 7-fillokaler som Mine Dokumenter og dine Biblioteker. Hvis du har oprettet din egen fil- og mappestruktur, vil du gerne fortælle Windows at indeksere disse mapper også (den er ikke færdig automatisk). Gå til Kontrolpanel, som, som du vil bemærke, har sin egen søgefelt (jeg snakker mere om disse søgefelter lidt). Indtast indekseringsmuligheder i boksen (du skal nok ikke engang afslutte at skrive, før resultaterne kommer op).
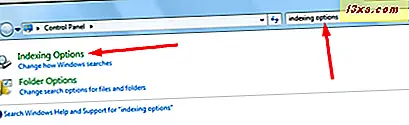
Her ser du standardindeksstederne til min computer (jeg har redigeret de personlige mapper for klarhedens skyld).
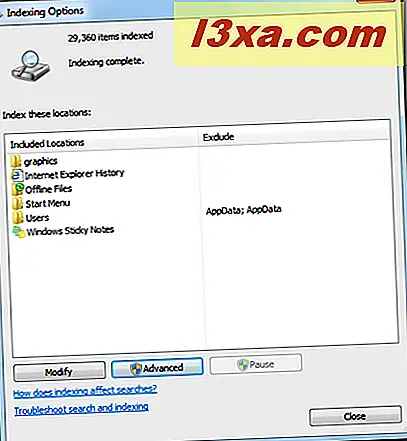
Hvis du vil tilføje dine egne mapper til indekset, skal du klikke på Rediger . Du vil blive vist en liste over placeringer, og du kan udvide et drev og vælge en mappe.
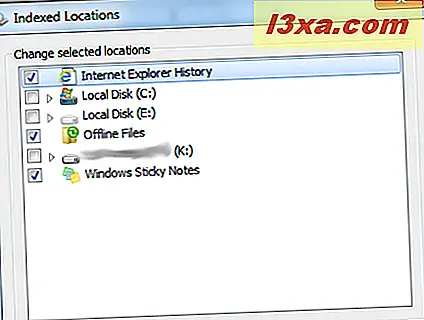
Hvis der er steder, du ikke har brug for indekseret (for eksempel bruger jeg ikke Windows Sticky Notes aktivt), du kan fjerne dem. Når du er færdig, klik på OK, og fra da af vil dit indeks blive tilpasset til dig.
For mere information om indekset, se denne artikel fra Microsofts websted. Forbedre Windows-søgning ved hjælp af indekset: ofte stillede spørgsmål.
Start din søgning med startmenuen
De fleste mennesker bemærker straks søgefeltet i menuen Start, og lærer at skrive ind for at finde de programmer og filer, de ønsker. For folk der skifter over fra Windows XP, tager det lidt at vænne sig til (især for dem af os, der har brugt et stykke tid på at optimere vores startmenu ), men de mange fordele bliver hurtigt synlige. Du kan ikke mere klikke gennem endeløse lag af menuer for at finde det ønskede, eller bruge tid til at flytte tingene rundt i startmenuen, så de giver en vis forstand. Skriv bare, klik og gå. Forstørrelsesglasset er det universelle ikon til "søgning".
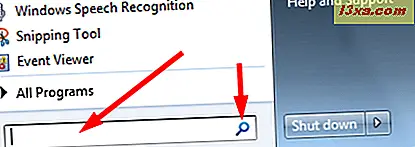
Når du skriver et udtryk, sorterer søgningen resultaterne efter kategorier. Hvis der er programmer, der indeholder termen, vises de først. Her har jeg valgt et søgeord, som jeg vidste ville vise mange resultater, selvom ingen af dem er programmer. Som du kan se, sorteres hver type fil i sin kategori, og der vises et par filer med mulighed for at se mere. Søgning overfører ikke altid kategorierne korrekt - du kan se, at sangene i mit Disney album er opført som Dokumenter - men det finder alt, hvad der er indekseret, der indeholdt begrebet. Da det ledige rum i søgeresultatsvinduet er begrænset, kan du klikke på hver kategoris navn for at udvide det for at se resten.
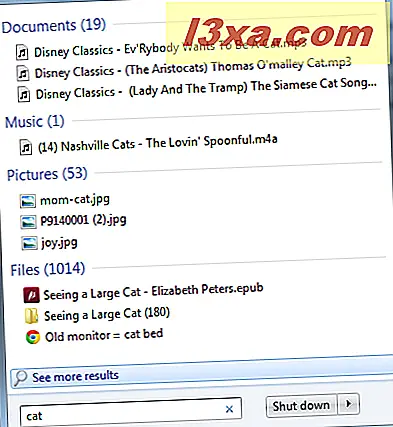
Så nu, hvis jeg vil se et billede af mig og min kat, eller lytte til en sang eller læse en e-bog, er alt, hvad jeg skal gøre, klik og det er færdigt.
Andre søgninger i andre steder
Som du har set, har kontrolpanelet sin egen søgefelt. Men det er ikke alene. Åbn de andre Windows-programmer, og du vil se søgefelter i dem alle. Og det store ved disse søgefelter er, at de er kontekstfølsomme. Det vil sige, at hver enkelt søger inden for rammerne af den applikation, hvor du har indtastet dit søgeord - som vi gjorde med kontrolpanelet .
Her er søgefeltet fra Windows Stifinder på min computer. Din vil sandsynligvis se anderledes ud, fordi jeg ændrede Windows Stifinder for at vise mig mit C: \ -drev som standard.
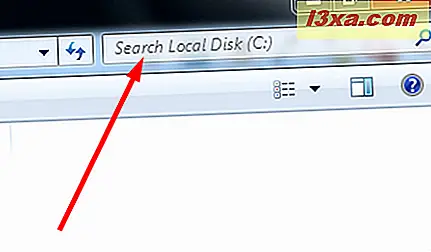
Du er sikkert allerede bekendt med søgefeltet i Internet Explorer, som dukker op i adresselinjen, så du kan søge efter hvert enkelt websted ved blot at skrive i dine vilkår.
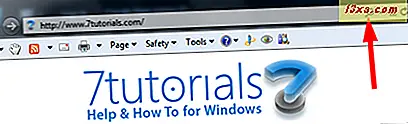
Søg og du vil finde
Den bedste måde at blive fortrolig med Search er bare for at prøve det. Hvis du ser, at Søg ikke viser filer, som du ved, er der, så tag dig tid til at tilpasse dit indeks. Hvis du gør det, bliver søgning smartere, så du kan få dine oplysninger ved kædehastighed. Vi er ikke helt til det punkt at kunne sige "Computer!" som kaptajn Kirk gjorde og får hvad vi vil have, men det kommer godt i nærheden.



