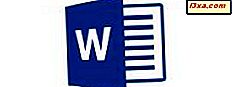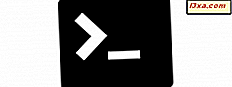
Det har været et stykke tid siden Microsoft erklærede sin kærlighed til Linux, og i første omgang følte det mærkeligt at se Windows 10 omfavne Tux pingvinen. Men det faktum, at Windows 10 kan køre native Linux applikationer direkte uden at skulle ty til brug af virtuelle maskiner, er et bevis på Microsofts nye strategi for at omfavne andre økosystemer. Microsoft gik sammen med Canonical, og nu kan du installere Ubuntu-softwaresystemet i Windows 10. Det giver dig mulighed for at køre Bash direkte fra Windows 10. Mærkelige tider lever vi i, ikke? De er også interessante tider, så lad os se, hvordan du aktiverer Linux Bash i Windows 10:
BEMÆRK: Funktionerne, der deles i denne artikel, gælder kun for Windows 10 med jubilæumsopdatering eller til Windows 10 Insider Preview Build 14367 eller nyere. Windows 10 årsdagen opdatering vil være tilgængelig gratis, til alle Windows 10 brugere, fra juli 2016.
Trin 1. Aktiver Developer-tilstanden i Windows 10
Det første du skal gøre, er at aktivere udviklertilstanden i Windows 10. Det gøres i appen Indstillinger . Den hurtigste måde at åbne indstillingerne på er at trykke samtidigt på tasterne Windows + I på tastaturet, men der er også andre måder: 6 måder at åbne appen Indstillinger i Windows 10.

Klik på eller tryk på Opdater og sikkerhed i appen Indstillinger .
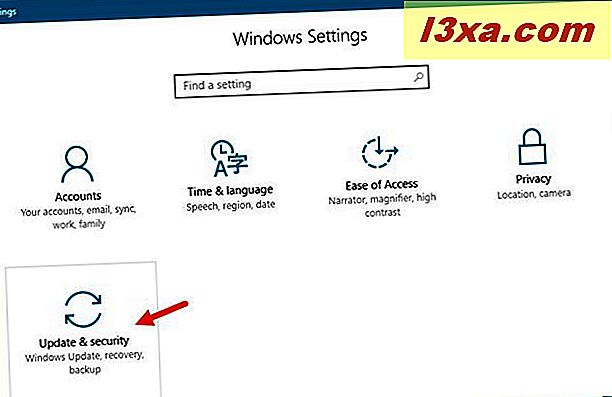
Klik eller tryk på For udviklere i kolonnen til venstre. På højre side skal du vælge indstillingen kaldet "Developer mode" .

Fordi Developer-tilstanden giver dig mulighed for at installere apps, der ikke kommer fra Windows Store, får du nu en advarsel om, at du "kan udsætte din enhed og personlige data for sikkerhedsrisici eller beskadige din enhed, hvis du aktiverer udviklerfunktionerne. " . Vær opmærksom på denne advarsel, og installer ikke apps fra andre steder end den officielle Windows Store, medmindre du absolut ved hvad du laver.
For at aktivere Linux Bash på din Windows 10-computer eller enhed, skal du acceptere denne meddelelse, så klik eller tryk på Ja for at gå videre.

Trin 2. Installer Windows Subsystem til Linux
Åbn vinduet Windows-funktioner . Den hurtigste måde at gøre det på er at bruge Cortana til at søge efter "Windows-funktioner", men hvis du foretrækker at åbne den ved hjælp af det gamle kontrolpanel, kan du finde alle de trin, der forklares her: Sådan tilføjes eller fjernes (un) ønskede Windows funktioner, programmer eller apps.

Rul listen over muligheder fra Windows-funktioner og tjek funktionen "Windows Subsystem for Linux" . Klik derefter på eller tryk på OK .

Vent et øjeblik til Windows 10 for at anvende de nødvendige ændringer.

Når ændringerne er færdige, vil Windows 10 fortælle dig, at du skal genstarte din computer eller enhed for at afslutte installationen.
Genstart nu eller vælg at genstarte senere, hvis du stadig har arbejde på din Windows 10-computer eller enhed.

Trin 3. Download og installer Ubuntu på Windows 10
Når du har genstartet, skal du bruge Cortana's søgefelt fra Windows 10-proceslinjen for at kigge efter bash . Klik eller tryk på bash- søgeresultatet.

Windows 10 starter Linux Bash, og det vil bede dig om at installere Ubuntu på Windows. Skriv "y" for at fortsætte.

Windows 10 vil downloade og installere de nødvendige filer fra Windows Store . Du skal downloade omkring 1 GB filer, så det kan tage lidt tid afhængigt af din internethastighed og din computers ydeevne.

Når Ubuntu på Windows er færdig med at installere, bliver du bedt om at indtaste et nyt "UNIX-brugernavn" . Dette vil blive brugt til at oprette en brugerkonto til dig. Bemærk, at det er en anden konto end den, du bruger til Windows 10, og de behøver ikke at være de samme.

Du bliver også bedt om at indtaste en adgangskode til din brugerkonto. Når du har indtastet det, er konfigurationen af Linux Bash over.

Windows 10 vil også tilføje en praktisk genvej til Bash på Ubuntu på Windows i din startmenu, som du senere kan bruge til hurtigt at starte Bash.

Du kan nu gå videre og bruge Bash på din Windows 10-computer eller enhed, som du ville på en computer, der kører Ubuntu fra Canonical.
Konklusion
Aktivering af Linux Bash på Windows 10 er ikke meget svært, og det indebærer at ændre kun nogle få indstillinger. Men at arbejde med Bash kan være noget, der ikke er helt for alle. Hvis du er en udvikler, hvis du elsker at køre kommandoer i et tekstmiljø, eller hvis du har en vis erfaring med at arbejde med Linux, så vil du sikkert være meget begejstret med kærligheden Windows 10, hvordan det viser til Linux-brugere.