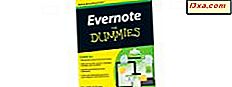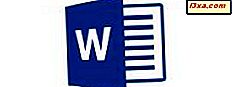
Når du skal placere tekst inde i et dokument på et usædvanligt sted, er tekstbokse en god løsning - og du kan også style dem til at se godt ud. Links er også en god måde at vise yderligere oplysninger til dit dokument læsere, mens kommentarer er nyttige, når du arbejder i et hold. Alle disse funktioner er tilgængelige i Microsoft Word for Android, og i denne vejledning skal vi se, hvordan du bruger dem:
BEMÆRK: Før du går videre, for at formatere afsnit i dit dokument, skal du starte Word, oprette et nyt dokument og indtaste tekst eller åbne et eksisterende dokument.
Sådan indsættes tekstbokse i Microsoft Word til Android
For at indsætte objekter i dit dokument, skal du åbne hovedmenuen ved at trykke på A- ikonet på menulinjen.
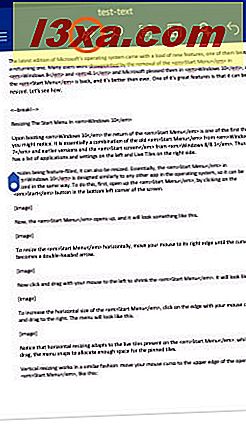
Tryk på Hjem for at se de ekstra menuer.
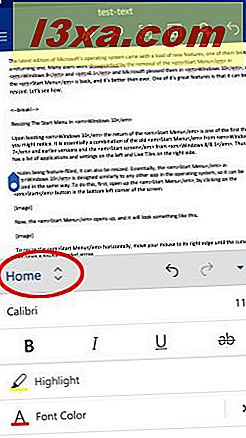
Ved at trykke på Indsæt åbnes menuen Indsæt, hvor du kan få adgang til alle de funktioner, der er beskrevet i denne vejledning.
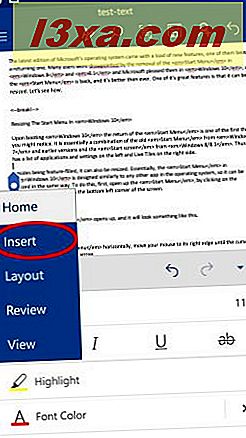
Tryk på tekstboks for at indsætte en boks med dummy tekst i dit dokument.
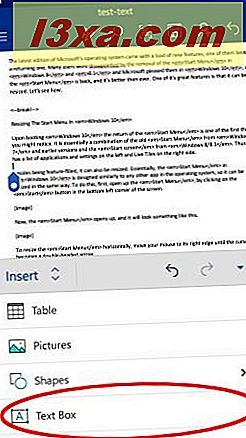
Sådan redigeres tekstbokse i Microsoft Word til Android
Når du har indsat tekstboksen i dit dokument, opfører den sig som enhver form, så du kan redigere alt, hvad du kunne på en form: Se denne vejledning for at få flere oplysninger om redigering af figurer i Word til Android. Derudover kan du ændre tekstjusteringen og rotationen inde i tekstboksen. Det gør du ved at trykke på Tekst på menuen Form med den valgte tekstboks.
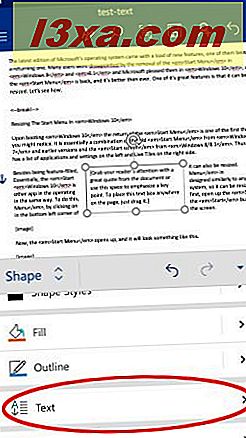
Her er tekstjusteringsindstillingerne de samme som for tabeller, der er diskuteret i denne vejledning. Første række af ikoner styr vandret justering: tryk på dem for at justere teksten til venstre, til midten eller til højre . Ikoner i den anden række styr lodret justering: tryk på dem for at justere tekst til øverste, midterste eller nederste del af tekstboksen. Her har vi tilpasset tekst til midten og bunden af boksen.
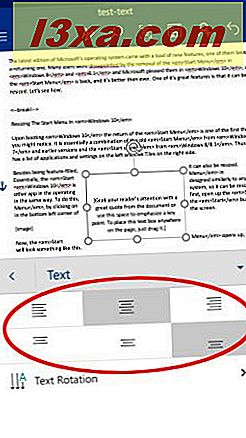
Hvis du vil ændre tekstrotation, skal du trykke på "Tekstrotation" i menuen Tekst .
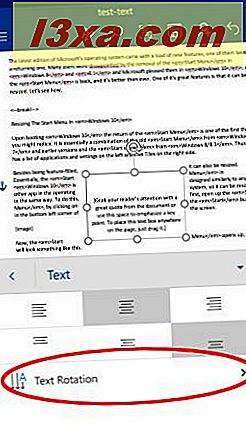
Standardindstillingen er Horisontal, men du kan vælge at "Rotere al tekst 90 °" eller til "Rotate all text 270 °" . Her har vi roteret hele teksten med 90 °.
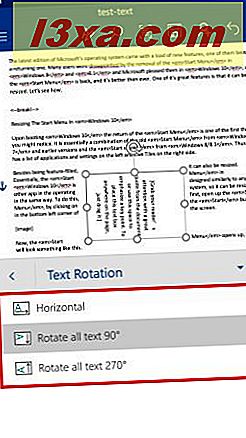
Hvis du vil redigere standardteksten inde i tekstboksen, skal du trykke på boksen og trykke på "Rediger tekst" i pop op-menuen.
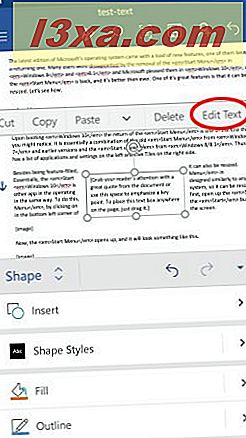
Popup'en forsvinder, og du kan begynde at skrive og redigere tekst i feltet. Du kan også bruge alle værktøjer fra menuen Hjem til at formatere teksten, ligesom du ville med nogen anden tekst i dokumentet. Du kan læse mere om formatering af tekst i Word for Android i denne vejledning. Hvis du vil have flere afsnit inde i tekstfeltet, skal du også læse om formatering af afsnit.
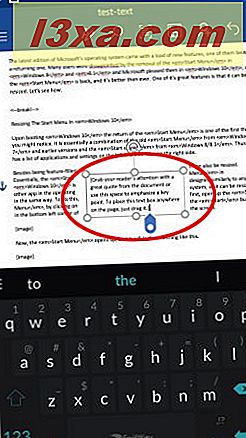
For at slette tekstboksen skal du blot trykke på sin kant igen og trykke på Slet i pop op-menuen.
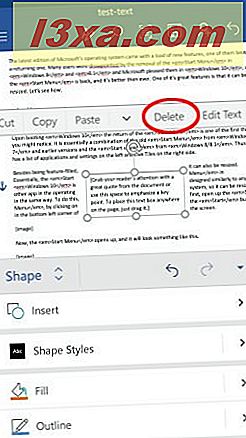
Sådan indsættes links i Microsoft Word til Android
For at indsætte et link skal du vælge en del af teksten, et billede eller en formular.
Tryk derefter på Link i menuen Indsæt .
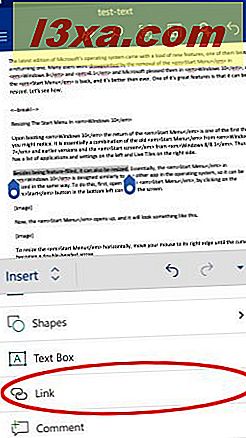
Vinduet Link åbnes med den valgte tekst i feltet Tekst til visning (du vil ikke se dette, når du indsætter linket på et billede eller en form). Tryk på adressefeltet og indtast den adresse, du vil linke til.
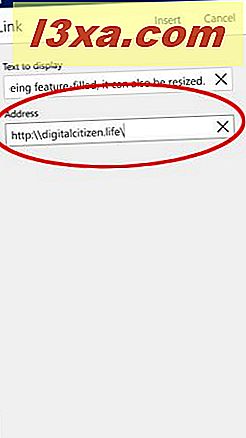
Tryk på Indsæt for at indsætte linket.
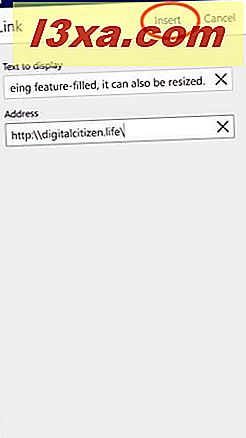
Hvis du vil ændre eller fjerne linket, skal du trykke på det: en popup åbnes med yderligere muligheder. "Åbn link" åbner linket i din enheds standardbrowser. "Rediger link" åbner linkvinduet, hvor du kan ændre adressen, og "Fjern link" fjerner linket fra teksten, billedet eller objektet.
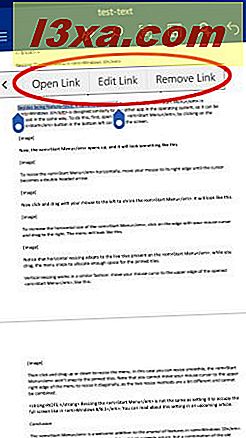
Sådan indsættes kommentarer i Microsoft Word til Android
For at indsætte en kommentar skal du vælge en del af teksten, et billede eller en formular. Derefter trykker du på Kommentar i menuen Indsæt .
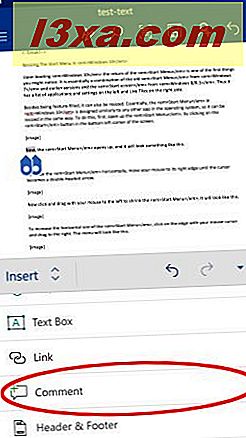
Kommentar editoren åbnes, hvor du kan indtaste din kommentar. Dit navn og tidspunktet, hvor kommentaren blev tilføjet, vises også. Indtast din kommentar og tryk på Udført for at tilføje det til dokumentet.
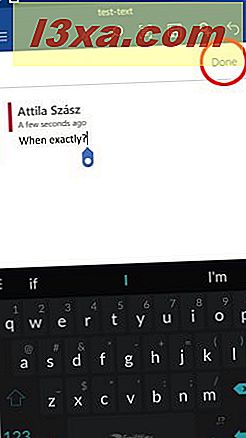
Kommentarer i et dokument vil blive vist på højre side af dokumentet som små tekstboksikoner. Tryk på det for at åbne en kommentar.
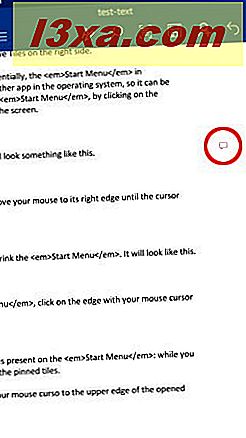
Kommentar editoren åbnes igen, hvor du kan se forfatteren og tidspunktet for indtastningen af kommentaren. Du kan også redigere det, hvis det er din kommentar. De to første ikoner over kommentaren kan bruges til hurtigt at flytte til "Forrige kommentar" eller "Næste kommentar" i dokumentet, mens den tredje kan bruges til at slette kommentaren.
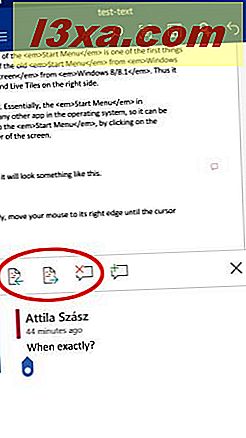
Tryk på det fjerde ikon for at svare på en kommentar - svaret vises under den oprindelige kommentar.
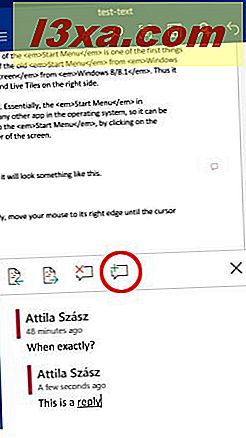
Konklusion
Microsoft Word for Android tilbyder en bred vifte af yderligere funktioner udover enkel tekstredigering og formatering. Tekstbokse er en fantastisk måde at få fat i en læsers opmærksomhed på noget vigtigt eller manuelt at justere tekst inde i dokumentet, mens links kan tilbyde ekstra ressourcer til læsere. Kommentarer er grundlaget for samarbejde redigering, en funktion, vi vil diskutere mere detaljeret i en fremtidig vejledning. Heldigvis er alt dette let tilgængelig i Android-appen gratis.