
Hvilken stationær app bruger du til at brænde dine data til dvd'er, cd'er eller Blu-Ray-diske? Hvis du tænker på Nero, Roxio, Power2Go eller nogen anden tredjepartsprogram for Windows, er du måske interesseret i at vide, at du også har en gratis indstilling bygget direkte ind i dit operativsystem. Både File Explorer og Windows Explorer har mulighed for at brænde data til cd-, dvd- eller Blu-ray-diske. Stop med at downloade, installere eller (shudder) betale for tredjeparts software; i stedet læs videre for at lære at bruge de indbyggede værktøjer, der stilles til rådighed af Windows:
BEMÆRK: Denne vejledning gælder for alle moderne versioner af Windows: Windows 10, Windows 7 og Windows 8.1. Da Windows 10 er den nyeste version, og fordi processen med brændende diske stort set er den samme i alle Windows-versioner, bruger vi i hele denne vejledning skærmbilleder, der hovedsageligt er taget i Windows 10. Men når det er nødvendigt indeholder vi også skærmbilleder fra Windows 7 og Windows 8.1 .
Sådan starter du diskens brændingsproces
For at få brændingen startet, skal du indsætte en tom eller genskrivbar disk i dit diskdrev. Når disken er kommet op, genkender Windows det og spørger, hvad du vil gøre. AutoPlay- prompten ser anderledes ud i forskellige versioner af Windows, men de viste muligheder er ens.
Sådan ser det ud i Windows 10:
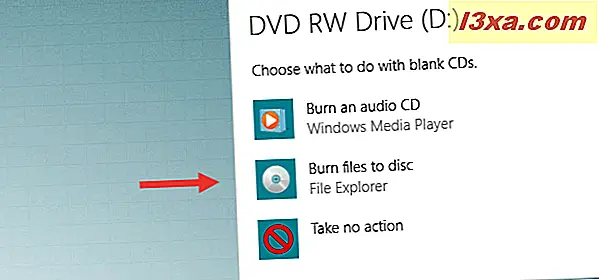
Sådan ser det ud i Windows 7:
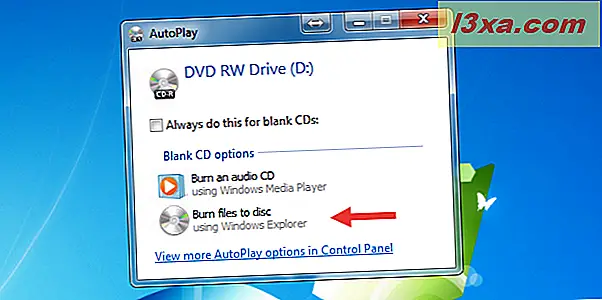
Desuden er det sådan, det ser ud i Windows 8.1:
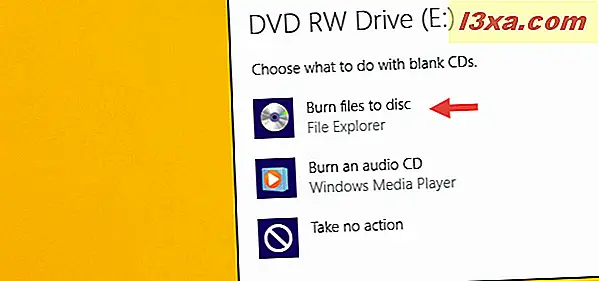
Klik eller tryk på "Brænd filer til disk." Hvis du har AutoPlay deaktiveret, kan du ikke se pop op-vinduerne vist ovenfor. I stedet skal du åbne File / Windows Stifinder og dobbeltklikke (eller trykke på) dit diskdrev i afsnittet "Denne pc" fra Windows 10 eller i Computer sektionen fra Windows 7 eller Windows 8.1.
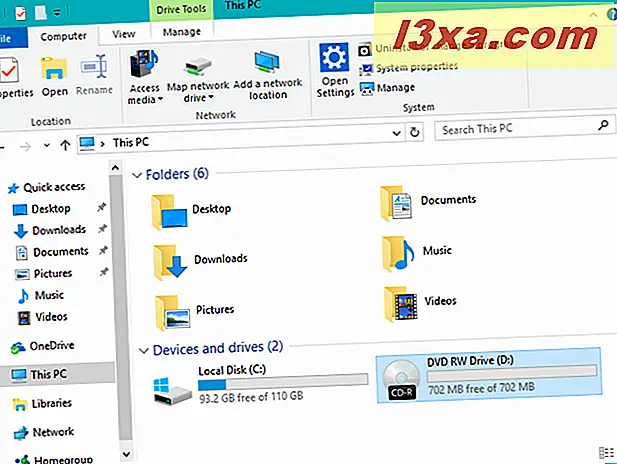
Du bliver mødt af en dialog, der giver dig to muligheder for at brænde din disk.
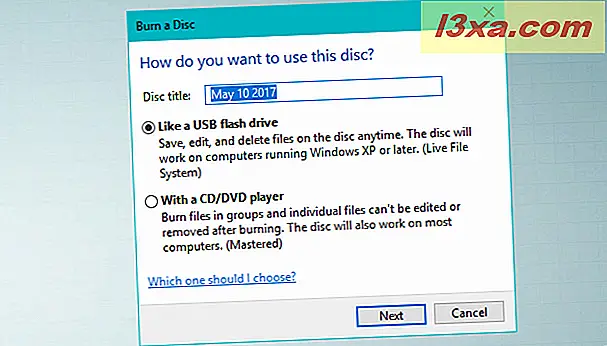
Lav dit valg afhængigt af hvordan du vil bruge det færdige produkt:
- Ligesom et USB-flashdrev - Dette brænder disken ved hjælp af Live File System, som giver dig mulighed for at tilføje eller fjerne filer på vilje, som du ville på et flashdrev. Discs brændt på denne måde kan kun bruges på computere, der kører Windows.
- Med en cd / dvd-afspiller - Disse indstillinger brænder dine filer og lukker disken, så den kan afspilles i en cd / dvd-afspiller eller på en anden computer. Filer kan stadig tilføjes, når disken er lukket, men du kan ikke fjerne de filer, der allerede er brændt.
Sådan brænder du diske til brug som et USB-flashdrev
Hvis du vælger at brænde en disk, hvor filer kan tilføjes til eller fjernes fra vilje, skal du vælge "Som et USB-flashdrev" og klikke eller trykke på Næste. Windows vil tage lidt tid til at formatere drevet. Afhængigt af hvilken type disk du vil brænde, kan denne proces tage et stykke tid. Dette vil fungere på både normale diske og genskrivbare diske.
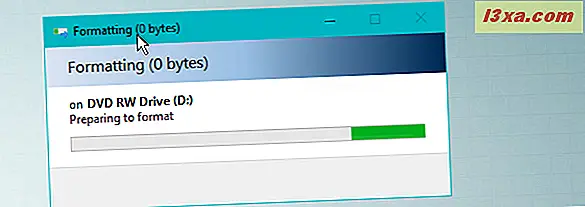
Når disken er formateret korrekt, kan du bruge Fil / Windows Stifinder til at åbne disken. Når du ser på dens rodplacering, ser du en besked, der siger: "Træk filer til denne mappe for at tilføje dem til disken."
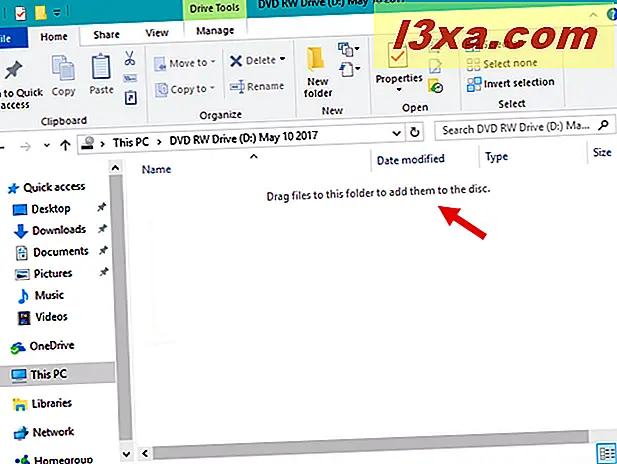
Find de filer eller mapper, du vil brænde, og træk og slip dem til disken eller kopier dem og indsæt dem. Når du tilføjer filer, brændes de automatisk til disken.
Dialogboksen for filkopiering viser status for diskbrændingsoperationen.

Når filer er brændt til disken, kan du gå videre og fjerne dem, hvis det er nødvendigt. Vælg blot en fil, højreklik (eller tryk og hold), og tryk på Slet.
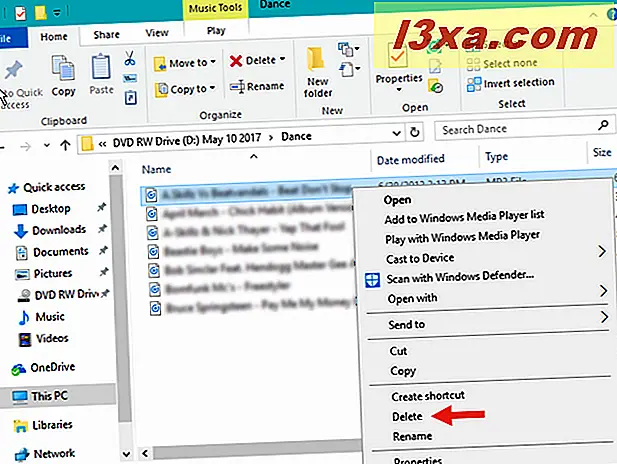
I Windows 10 og Windows 8.1 kan du også bruge knappen Slet, der findes på båndet, på fanen Startside . Når du bliver spurgt, om du er sikker på, at du vil fjerne filen permanent, skal du klikke på eller trykke på Ja.
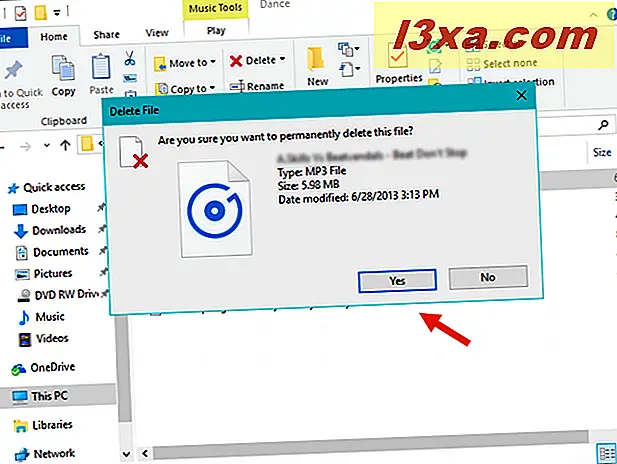
Filerne slettet fra en disk sendes ikke til din papirkurv . De er virkelig væk efter sletningen. Når du er færdig med at tilføje eller fjerne filer fra din disk, skal du lukke din session. Dette gør det muligt at fjerne disken og fortsætte med at bruge den som et flashdrev på en anden computer. Læs videre for at lære, hvordan det er gjort.
Sådan lukkes en diskbrændingssession i Windows 10 og Windows 8.1
I vinduet File Explorer skal du gå til roden på den disk, du lige brændte, og fravælge eventuelle filer eller mapper, du måske har markeret. Klik derefter på eller tryk på fanen Administrer på båndet, og klik derefter på eller tryk på Eject (Udstød ) i mediegruppen .

Der vises en meddelelse, at Windows forbereder sig på at skubbe disken ud. Vent til sessionen lukkes.
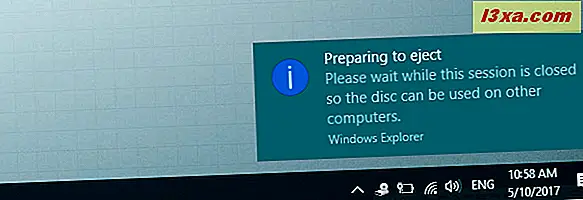
Hver gang du lukker en session, bruges ca. 20 MB data fra din disk. Desuden giver hverken Windows 10 eller Windows 8.1 mulighed for at lukke sessionen uden at skubbe disken ud.
Sådan lukkes en diskbrændingssession i Windows 7
Du har to muligheder for at lukke en brændende session i Windows 7. Hvis du vil beholde disken i drevet efter at have lukket sessionen, skal du klikke på "Luk session" øverst i vinduet Windows Stifinder .

Hvis du vil fjerne disken efter færdiggørelsen, skal du klikke på Eject.
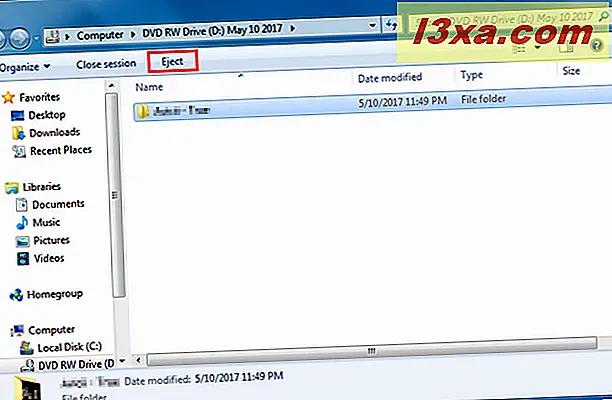
Selv når du klikker på Eject, lukker Windows 7 din session, inden du frigiver disken
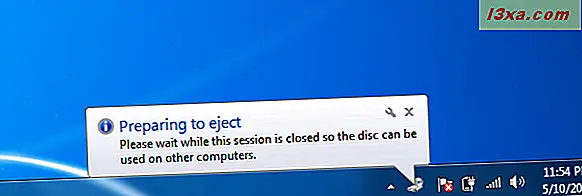
Læs den næste side i denne vejledning for at se, hvordan du brænder en disk til brug i en cd- eller dvd-afspiller, hvordan du tilføjer filer og mapper til færdige diske, hvordan du sletter midlertidige filer, der venter på at blive brændt på en disk, og hvordan du sletter re -drevne cd- / dvd-diske.



