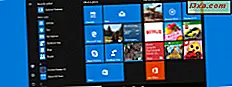Netværkslokationen i Windows er den indstilling, der fortæller operativsystemet om, hvorvidt computeren skal gøres tilgængelig på netværket, og om der skal deles filer (eller ej) med andre computere og enheder på netværket. Netværksplaceringen er indstillet af brugeren, når den tilsluttes for første gang til et nyt netværk. Du kan dog have lavet en forkert indstilling, eller du har ændret dig, og du vil indstille en anden netværksplacering. Sådan ændrer du netværksplaceringen til enhver tid, til enhver netværksforbindelse, i Windows 7:
VIGTIGT: For at kunne gøre dette skal du være logget ind på din Windows 7-computer med en brugerkonto, der har administratorrettigheder. Hvis du har brug for en genopfriskning om formålet med netværkssteder i Windows, hvad de betyder og hvad de gør, skal du læse denne vejledning: Hvad er netværkssteder i Windows ?.
Trin 1: Åbn netværk og delingscenter
For det første skal du åbne netværk og delingscenter. En måde at gøre dette på er at åbne Kontrolpanel og derefter gå til "Netværk og Internet -> Netværk og delingscenter" . Midt i dette vindue kan du se din aktive netværksforbindelse og den profil, der for øjeblikket er indstillet.

Trin 2: Skift netværkslokation
Hvis du vil ændre netværksplaceringen, der er indstillet til din aktive netværksforbindelse, skal du i vinduet Netværk og delingscenter klikke på navnet på den netværksplacering, der for øjeblikket er angivet, lige under netværksnavnet.
Vinduet "Set Network Location" åbnes, og du får vist de tre mulige valg, du har til indstilling af netværksprofilen: Hjemmenetværk, Arbejdsnetværk og Offentligt netværk.

Klik på den netværksplacering, du vil tildele, og ændringen er lavet. Windows 7 informerer dig om denne ændring. Klik på Luk, og du er færdig.

Konklusion
Som du kan se, med en hurtig indstilling, kan du indstille Windows 7, så det aktiveres eller deaktiveres alle relevante netværksopdagnings- og delingsfunktioner. Hvis du leder efter andre nyttige tips og tricks om netværk i Windows, tøv ikke med at læse de artikler, der anbefales nedenfor.