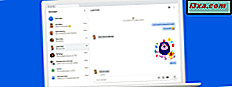Har du brug for at tage et screenshot på din Android-smartphone eller tablet? Har du brug for en vejledning, der er opdateret til de nyeste versioner af Android som 8.0 Oreo og de nyeste smartphones som Samsung Galaxy S9 eller Huawei P20 Pro? Vi har tre metoder, der fungerer godt både på Android-smartphones og tablets. Lad os komme igang:
BEMÆRK: Denne vejledning blev testet og bekræftet for at arbejde på følgende versioner af Android: Android 8.0 Oreo, Android 7.0 Nougat og Android 6.0 Marshmallow. Det skal dog også arbejde på ældre versioner.
Metode 1: Tryk samtidigt på knapperne Strøm plus Volumen ned
Hvis du bruger en nyere version af Android, fungerer denne metode, uanset hvilken smartphone eller tablet du har. Alt du skal gøre er at trykke på Power og Volume Down samtidigt. Du ser så en animation, der viser, at du har fanget, hvad der er på skærmen. Det eneste problem er at finde disse to knapper. De har et andet sted afhængigt af den enhed, du har. For eksempel på en Samsung Galaxy S9 smartphone er tænd / sluk- knappen på højre side af telefonen, og knappen Volume Down til venstre.

Mange andre smartphone-producenter har en anden placering for deres knapper. For eksempel på en Huawei P20 Pro er Volume Down- knappen lige over Power- knappen.

Skærmbilledet gemmes automatisk på din smartphone i PNG eller JPEG-format, afhængigt af formatet valgt af producenten af din enhed. For eksempel bruger Huawei-smartphones kun JPEG-formatet til skærmbilleder. Det samme gælder for de nyeste Samsung-smartphones. ASUS Zenfone-smartphones kan bruge enten PNG eller JPEG, mens Google Pixel-smartphones bruger PNG som standardformat.
Metode 2: Brug det screenshot-værktøj, som din smartphone-producent har leveret
Nogle Android-smarttelefonproducenter som Huawei eller Sony tilbyder deres skærmdagsoptagelsesværktøjer sammen med den standard, som Android tilbyder. For eksempel udvide listen på hurtige indstillinger fra toppen af skærmen på en Huawei P20-smartphone, og du kan finde en skærmbilledknap . Tryk på den, og et skærmbillede tages for alt, der er på skærmen, bag listen med hurtige indstillinger.

Hvis en lignende knap ikke er der, kan du tilpasse listen over hurtige indstillinger, for at tilføje den, ved hjælp af instruktionerne i denne vejledning: Sådan ændres de hurtige indstillinger, der er tilgængelige på Android-smartphones og tablets.
Metode 3: Brug en screenshot-optagende app fra Play Butik, som Screen Master
Slå op i Play Butik og søg efter ordet screenshot . Du finder mange apps til at tage screenshots. Når du vælger den, du vil installere, skal du se de gennemsnitlige vurderinger og læse anmeldelserne. Der er betydelige forskelle i kvalitet mellem apps. En af de apps, vi kan lide bedst, er Screen Master: Screenshot & Longshot, Photo Markup.

App'en tilbyder yderligere funktioner, som du måske vil have, når du sammenligner med standard Android-oplevelsen. Du kan f.eks. Vælge filformat og billedkvalitet, du foretrækker at tage skærmbilleder. Du kan bruge en gestus til at tage skærmbilleder, som om du ryster din Android-smartphone eller tablet, eller du kan aktivere en flydende knap på skærmen, som du kan trykke for at tage skærmbilleder.

En anden nyttig funktion er det faktum, at du kan sy screenshots sammen eller lave lidt lysredigering på dem. Screen Master app er gratis og understøttes med en diskret annonce. Hvis du vil, kan du også gå ad-fri ved at betale et lille gebyr for Pro-versionen.
Hvor gemmer Android dine skærmbilleder? Sådan får du vist dine skærmbilleder.
Som standard gemmer Android-operativsystemet skærmbilleder på enhedens interne lager på følgende sted: Billeder -> Skærmbilleder . Når du åbner appen Google Fotos, ser du dem direkte sammen med de billeder, du tog. Tryk på det skærmbillede, du vil se, og det er straks indlæst.

Du kan se alle dine skærmbilleder ved at trykke på Album og derefter på Skærmbilleder .

Hvilken metode foretrækker du at tage skærmbilleder?
Nu kender du tre metoder til at tage screenshots på Android-enheder, som ikke indebærer at rooting din smartphone eller gør noget kompliceret. Prøv dem og se hvilken metode du foretrækker bedst. Du kan også kommentere nedenfor og dele med os din foretrukne måde at tage skærmbilleder på Android-smartphones og tablets på.