
I Windows bruger alle drev og lagerenheder et venligt navn, der hjælper dig med at identificere det. F.eks. Kaldes drevet, der indeholder dit Windows-operativsystem, lokal disk, mens en USB-hukommelsesstik ikke har noget navn, eller det vil bruge standardnavnet på flytbar disk . Selv om Windows angiver standardnavne for hvert drev, kan du måske tilpasse drevene fra din computer, så du kan genkende dem lettere. I denne vejledning deler vi fire måder, hvorpå du kan omdøbe et drev i Windows.
BEMÆRK: Følgende metoder virker til omdøbning af harddiske, flytbare harddiske, USB-hukommelsestifter og flashdrev. De fungerer ikke for optiske drev som Blu-ray-drev eller cd / dvd-drev. Alle instruktionerne i denne vejledning gælder for Windows 10, Windows 8.1 og Windows 7.
1. Sådan mærkes og omdøber et drev ved hjælp af Windows / File Explorer
Hvis du bruger Windows 7, skal du starte Windows Stifinder og klikke på Computer i menuen til venstre.

Hvis du bruger Windows 8.1 eller Windows 10, skal du starte File Explorer og gå til denne pc sektion.
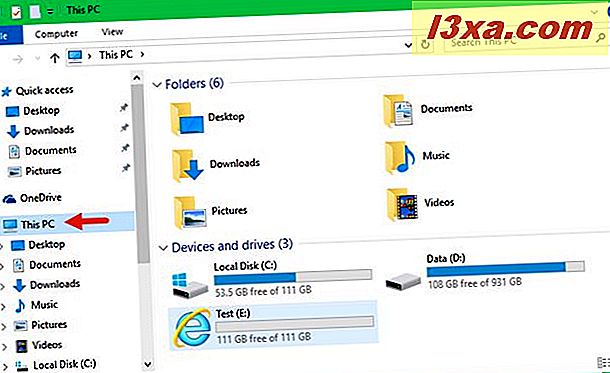
Klik derefter på eller tryk på det drev, du vil omdøbe, for at vælge det. For eksempel har jeg i nedenstående skærmbillede valgt C: drevet, som indeholder mit Windows 10-operativsystem.
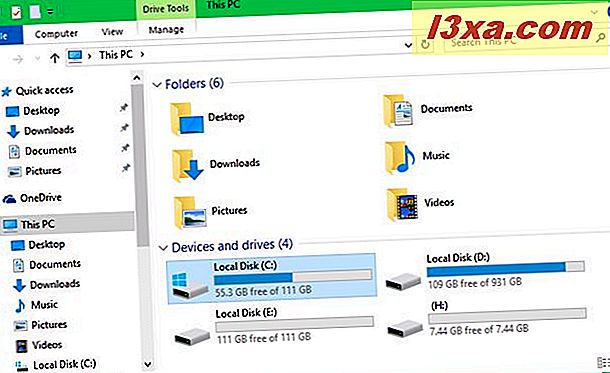
Højreklik derefter på eller tryk og hold på drevets navn, og tryk derefter på Omdøb i den kontekstmenu, der vises. Hvis du foretrækker det, kan du også dobbeltklikke / trykke langsomt (klik / tryk, vente et sekund og derefter klikke / tryk igen) på drevets navn.
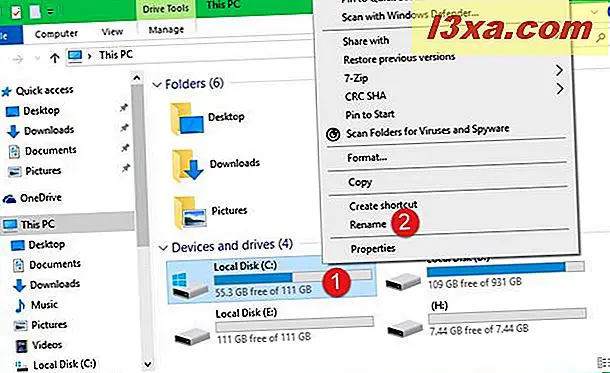
Windows / File Explorer ændrer drevets navn til et redigerbart felt. Indtast det navn, du vil indstille til dit drev, og tryk på Enter på dit tastatur for at anvende navneændringen. Bemærk, at i stedet for at trykke på Enter- tasten kan du også klikke eller trykke på et sted på skærmen uden for drevets navn for at anvende det.
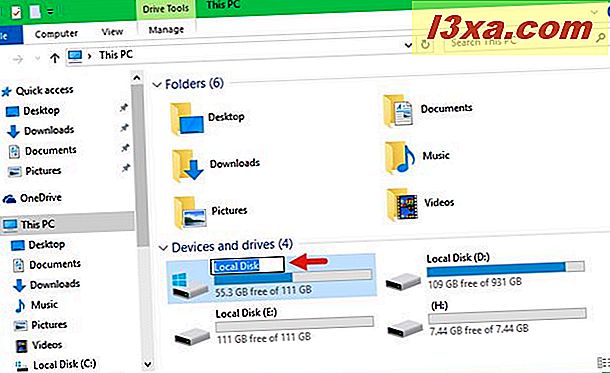
Hvis det drev, du vil omdøbe indeholder systemfiler, beder Windows dig om at give administrator tilladelse for at det nye navn skal indstilles. Hvis det gør det, skal du klikke eller trykke på Fortsæt .
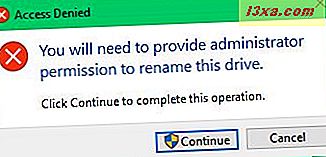
Drevet bærer nu det nye navn, du valgte for det.
2. Sådan etiketteres og omdøbes et drev ved hjælp af Computer Management eller Disk Management
En anden metode til at omdøbe drev i Windows er at bruge snapin-modulet Diskhåndtering fra computerstyringskonsollen . Start med at starte Computer Management . Hvis du ikke ved hvordan, vil denne artikel fortælle dig, hvordan du gør det i Windows 10, Windows 8.1 og Windows 7: Årsager til, at Computer Management er vores foretrukne administrative værktøj.
Når du har lanceret Computer Management, skal du gå til Disk Management sektionen ved at klikke eller trykke på indstillingen med samme navn fra venstre menu.
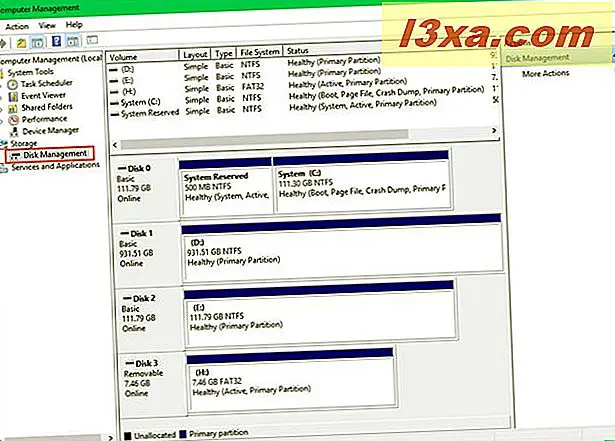
Hvis du foretrækker at bruge det enklere værktøj kaldet Diskhåndtering, skal du starte det ved at følge trinene beskrevet i første afsnit i denne vejledning: Sådan styres partitioner med Disk Management-værktøjet i Windows.
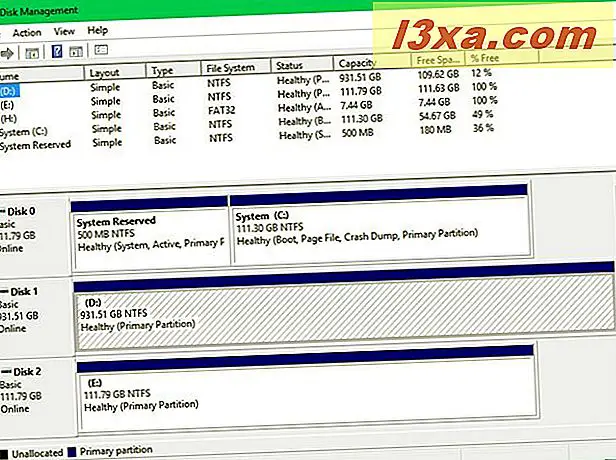
Uanset om du valgte at bruge Computerhåndtering eller Diskhåndtering, skal du højreklikke eller trykke på og holde styr på det drev, du vil omdøbe. Klik derefter på eller tryk på indstillingen Egenskaber .
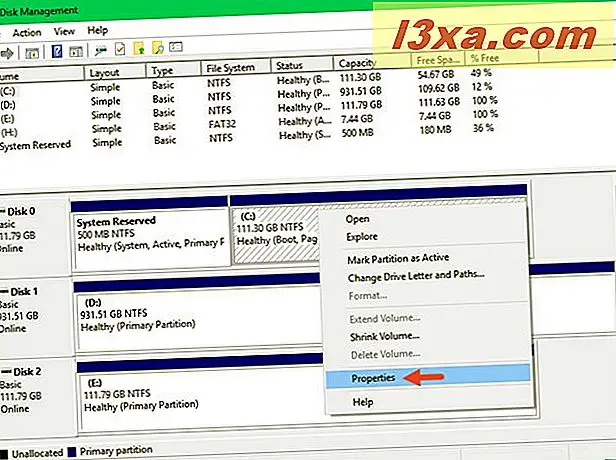
Drevets egenskabsvindue er nu åbent. På fanen Generelt skal du indtaste det nye navn, som du vil bruge drevet til, og derefter klikke eller trykke på OK for at gemme din ændring.
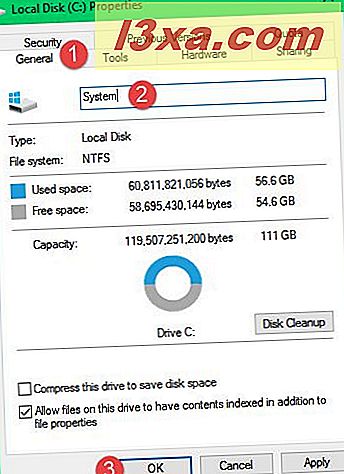
Hvis du åbner Windows / File Explorer, vil du se, at drevets navn nu er ændret til det, du valgte.
3. Sådan mærkes og omdøber et drev ved hjælp af kommandoprompt eller PowerShell
Hvis du er mere af en tastaturlig fyr eller gal, og du foretrækker at bruge tekstkommandoer så vil du helt sikkert lide etiketkommandoen . Denne kommando lader dig omdøbe et drev lige fra kommandoprompt eller fra PowerShell.
Start med at starte et kommandoprompt eller en PowerShell- instans med administratorrettigheder. Hvis du ikke ved hvordan du gør det, vil disse to hjælpelinjer hjælpe dig: 7 måder at starte kommandoprompt i Windows og enkle spørgsmål: Hvad er PowerShell & Hvad kan du gøre med det ?.

For at ændre et drevs navn ved hjælp af denne metode skal du kende dens drevbogstav. Når du gør det, skal du bruge kommandoprompt eller PowerShell til at køre denne kommando:
etiket C: NewName
Bemærk, at C: -brevet fra ovenstående eksempel er drevbogstavet for det drev, du vil omdøbe. Og NewName- teksten er det navn, du vil angive for det pågældende drev. Hvis jeg f.eks. Vil omdøbe min D: -drev til Data, vil kommandoen jeg bruger bruge: label D: Data . Ligesom dette:

Eller i PowerShell, sådan:
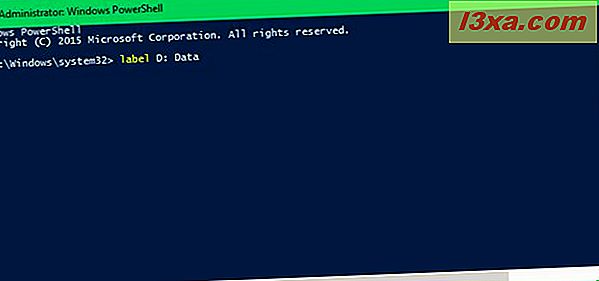
Mærkekommandoen erkender ikke, at den har fungeret i kommandoprompt eller i PowerShell . Men hvis du vil se på dit drev i Windows / File Explorer, vil du se, at drevet er omdøbt, ligesom du bad om.
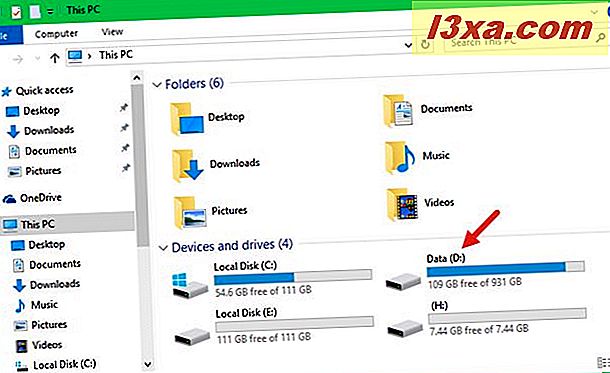
4. Hvordan mærke og omdøbe et drev ved hjælp af en Autorun.inf-fil
Denne metode fungerer bedst for flytbare drev, men den kan også bruges til pc'ens interne harddiske. Når Windows monterer et drev, kontrollerer det, om en fil, der hedder nøjagtig autorun.inf, findes på den. Denne fil kan indeholde oplysninger om navnet på det pågældende drev og ikonet det skal have. Hvis sådanne oplysninger er til stede, vil Windows bruge det til at vise drevet i Windows / File Explorer og på andre steder.
Hvis du føler dig lidt geeky, og du kan lide at personliggøre dine ting meget, så vil du højst sandsynligt elske denne metode til at tilpasse dine flytbare drev. Vi har vist alle de fede ting om disse autorun.inf- filer og de trin, du skal tage for at oprette dem, i denne vejledning: Sådan indstilles et brugerdefineret ikon og etiket til flytbare drev i Windows.
Konklusion
Som du har set, er det nemt at mærke og omdøbe drev i Windows. Derudover er der mange måder, hvorpå du kan gøre det, der passer til alle slags brugere. Det er de fire måder, som vi ved, at arbejde i alle moderne versioner af Windows. Hvis du kender andre, skal du ikke falde og dele dem med os. Vi lover at vi vil opdatere denne artikel så hurtigt som muligt.



