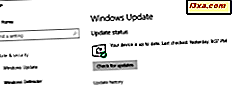
Windows 10-enheder kan konfigureres til at downloade og uploade Windows Update-filer fra og til andre Windows 10-pc'er på det lokale netværk eller internettet. Det er en god ting for både brugere og Microsoft, da det kan få Windows Updates til at komme hurtigere på vores enheder. Det kan dog også være en dårlig ting, hvis du bruger en målrettet forbindelse, og hver ekstra megabyte koster dig penge. Det kan også være en træk, hvis din internetforbindelsehastighed ikke er meget hurtig, og du vil ikke sænke den, endnu mere, når din Windows 10-pc uploader Windows-opdateringer til andre. Heldigvis starter Windows 10 med Fall Creators Update, hvor du styrer, hvordan din båndbredde bruges til Windows-opdateringer. Her er alt hvad du bør vide om denne nye funktion:
BEMÆRK: De skærmbilleder, der bruges i denne artikel, er fra Windows 10 med Fall Creators Update. Windows 10 Fall Creators Update vil være tilgængelig gratis til alle Windows 10 brugere, pr. 17. oktober 2017.
Hvor finder du båndbreddekontrol for Windows-opdateringer
Denne nye funktion findes i Indstillinger- appen, så den første ting du skal gøre er at åbne den. Klik eller tryk på tandhjulsknappen fra startmenuen, eller tryk på tasterne Windows + I, hvis du foretrækker at bruge tastaturet.

I appen Indstillinger skal du åbne kategorien Opdatering og sikkerhed .

Sørg for, at Windows Update er valgt i venstre side af vinduet. Rul derefter på højre side, og klik på eller klik på linket Avancerede indstillinger i opdateringsindstillingerne .

Indstillinger- appen åbner nu en side med navnet Avancerede indstillinger . I afsnittet "Vælg hvordan opdateringer er installeret" finder du linket, der hedder Leveringsoptimeringer, og klikker eller klikker på det.

På siden Leveringsoptimering kan du kontrollere, om Windows-opdateringer hentes og uploades på pc'er fra lokalnetværket og internettet. For at læse mere om, hvad indstillingerne her gør, skal du tjekke denne vejledning: Indstil Windows 10 for at downloade opdateringer fra det lokale netværk eller internettet.
Hvis du accepterer at uploade Windows Update-filer til andre pc'er, kan du kontrollere den båndbredde, der bruges til dette formål. Så før du går videre, sørg for at du "Tillad downloads fra andre pc'er" og vælg at gøre det til "pc'er på mine lokale netværk og pc'er på internettet." Ellers er der ingen mening om at indstille upload båndbredde grænser på næste side.
Nedløbsbåndbreddegrænsen er gyldig, uanset om du tillader at downloade Windows Update-filer kun fra Microsofts servere eller fra andre pc'er på internettet.

Klik derefter på eller tryk på linket Avancerede indstillinger .

Nu er du endelig kommet til den destination, du har angivet i begyndelsen.
Sådan styrer du, hvordan din båndbredde bruges til Windows-opdateringer i Windows 10
På den nye avancerede indstillinger- side fortæller Windows 10 , at vi som standard [Microsoft] optimerer dynamisk den mængde båndbredde, som din enhed bruger til både at downloade og uploade Windows- og appopdateringer og andre Microsoft-produkter " og slutter med " Men du kan indstille en bestemt grænse, hvis du er bekymret for databrug " .
Hvis du vil kontrollere, hvordan Windows Updates bruger din båndbredde, skal du se på de muligheder, du har på denne side:
- Download indstillinger har en switch til at aktivere eller deaktivere grænsen for "hvor meget båndbredde bruges til at downloade opdateringer i baggrunden." Du kan derefter bruge skyderen under den til at indstille procentdelen af din samlede båndbredde, som du tillader Windows 10 at bruge til at downloade opdateringer.
- Upload indstillinger har to kontakter, hver med sin skyder.
- Det første du kan gøre er at "begrænse, hvor meget båndbredde der bruges til at uploade opdateringer til andre pc'er på internettet." Ligesom til downloadindstillingerne lader den tilhørende skyder dig med at angive den procentdel af båndbredde, der er tilladt for upload af opdateringer til andre pc'er på internettet.
- Den anden ting, du kan indstille, er mængden af "Månedlig uploadgrænse." Skyderen ved siden af det giver dig mulighed for at indstille en upload båndbredde grænse mellem 5 GB og 500 GB data. Når grænsen du indstiller er nået, stopper din Windows 10-enhed med at uploade Windows Update-filer til andre enheder på internettet.
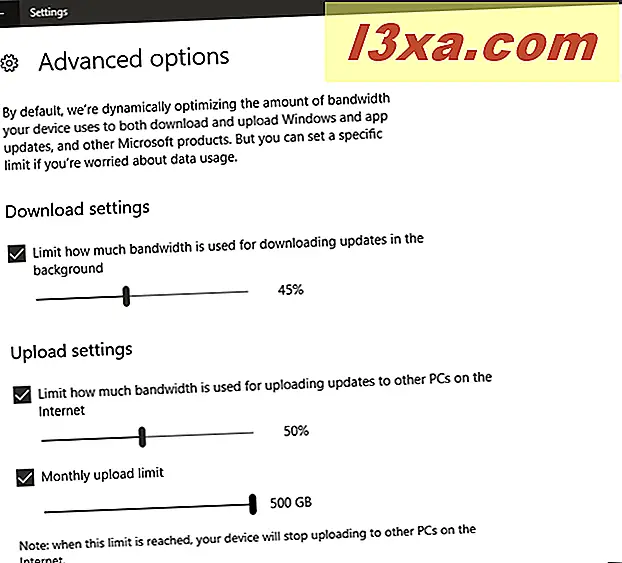
Derefter kan du under alle disse kontakter og skydere se et lille cirkeldiagram med oplysninger om den samlede båndbredde til venstre og mængden af data, der allerede er blevet uploadet denne måned.

Sådan ses detaljerede statistikker om Windows Update og hvordan den bruger min båndbredde til opdateringer af Windows 10
Hvis du vil have detaljerede data om båndbreddebrugen til Windows Update, skal du klikke eller trykke på knappen Tilbage i øverste venstre hjørne af vinduet Indstillinger .

På siden Leveringsoptimering ruller du derefter og klikker / klik på linket Aktivitetsovervågning .

Aktivitetsovervågningssiden viser dig cirkeldiagrammer og alle tallene vedrørende Download Statistics samt Upload Statistics . Du kan se mængden af Windows Update-data, der er blevet downloadet fra Microsoft, mængden af data, der er blevet downloadet og uploadet fra og til pc'er på dit lokale netværk og fra pc'er på internettet, og du kan også se de gennemsnitlige downloadhastigheder .

Rart, er det ikke?
Konklusion
Nu ved du, hvordan du styrer båndbredden, der bruges af din Windows 10-enhed til at downloade og uploade Windows Updates. Vil du bruge disse nye indstillinger på dine Windows 10 pc'er og andre enheder? Eller er du kun interesseret i at kende statistikken? Skriv din mening i kommentarfeltet nedenfor.



