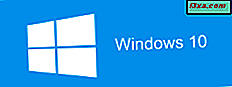Meget få mennesker er opmærksomme på, hvordan Windows er indstillet, når det kommer til netværksdeling, hvad der deles med netværket og hvordan. Heldigvis tilbyder både Windows 10 og Windows 8.1 et panel, der giver dig mulighed for at kontrollere alle vigtige indstillinger, så deling af filnettet kun aktiveres, når du er tilsluttet til tillid til private netværk, og deling sker på en sikker måde. Sådan finder du alle avancerede netværksdelingsindstillinger i Windows, og hvordan du konfigurerer dem:
BEMÆRK: Denne vejledning gælder både Windows 10 og Windows 8.1. Der er meget få mindre forskelle mellem de to operativsystemer, og de er markeret passende.
Trin 1: Åbn netværk og delingscenter
For det første skal du åbne netværk og delingscenter. En måde er at starte kontrolpanelet og gå til "Netværk og Internet -> Netværk og delingscenter" . Andre metoder til at åbne den beskrives i denne artikel: Hvad er Netværks- og delingscenter i Windows ?.

Trin 2: Få adgang til de avancerede delingsindstillinger
Windows 10 og Windows 8.1 har grupperet alle deres avancerede netværksdelingsindstillinger i vinduet "Avanceret deling" . For at åbne den skal du klikke eller trykke på linket "Skift avanceret delingsindstillinger", der findes på venstre side af netværks- og delingscenter .

De tilgængelige indstillinger er opdelt i 3 sektioner, grupperet efter netværksprofil: Privat, Gæst eller Offentligt og Alle netværk . Hver netværksprofil har forskellige standardindstillinger, der anvendes, når du tilslutter et netværk af den pågældende type. Profilen til din eksisterende netværksforbindelse er angivet med sætningen " nuværende profil" placeret ved siden af navnet på en af de tilgængelige profiler.

Du kan kollapse eller udvide en kategori ved at klikke eller trykke på pilen placeret til højre.

Den private profil har følgende indstillinger: Netværksopdagelse, Fil- og printerdeling og HomeGroup-forbindelser . Gæsten eller den offentlige profil har de samme indstillinger i Windows 10 og kun Netværksopdagelse og Fil- og printerdeling i Windows 8.1.
Der er også en tredje kategori af indstillinger: Alle netværk . Den omfatter offentlig mappedeling, mediestreaming, fildelingsforbindelser og adgangskodebeskyttet deling . Disse indstillinger og deres standardindstillinger gælder for alle netværksforbindelser. Lad os lære at konfigurere alle disse indstillinger en efter én i de næste trin i denne vejledning:
Trin 3: Slå netværksopdagelse til eller fra
Når denne indstilling er aktiveret, søger Windows efter andre enheder på netværket, og det tillader andre computere og enheder på samme netværk at finde din Windows-baserede computer eller enhed. I Netværksopdagelse finder du også en underindstilling, der ikke dokumenteres af Microsoft: "Tænd for automatisk opsætning af netværkstilsluttede enheder" . Hvad gør den? Skal du tænde eller slukke og hvornår? For at finde ud af, læs venligst denne vejledning: Hvad er den automatiske opsætning af netværkstilsluttede enheder i Windows ?.

Anbefaling: Til private netværkstilslutninger tændes netværksopdagelse, og for Gæst i offentlige netværksforbindelser slukkes den, så din enhed ikke vil blive synlig for andre computere, og andre vil ikke kunne få adgang til det, du deler normalt på netværket der er tillid til.
Trin 4: Drej filen og printeren, der er tændt eller slukket
Derefter kan du aktivere eller deaktivere fil- og printerdeling . Når denne indstilling anvendes, kan du dele filer og printere med andre computere og enheder på dit netværk. Når den er deaktiveret, kan du ikke dele noget. Selvom din computer er synlig for andre enheder på netværket, vil ingen kunne se nogen delte mapper og printere.

Anbefaling: Til Private netværkstilslutninger tændes Fil- og printerdeling, og for Gæst af offentlige forbindelser slukker den.
Trin 5: Slå hjemmegrupper til eller fra
HomeGroup-forbindelserne er til at aktivere eller deaktivere funktionen Homegroup deling i Windows. Denne indstilling er kun tilgængelig for Private netværksforbindelser. Hvis du har flere Windows-enheder, skal du holde denne funktion tændt og bruge den til nem netdeling. For at tænde den skal du markere boksen, der siger: "Tillad Windows at administrere homegroup-forbindelser" . Hvis du vælger "Brug brugerkonti og adgangskoder til at oprette forbindelse til andre computere", skal du manuelt indtaste et brugernavn og en adgangskode, når du opretter forbindelse til andre netværkscomputere, og når de opretter forbindelse til din computer. Hvis du vil vide mere om, hvad en hjemmegruppe er, og hvordan du konfigurerer det, bedes du læse vores guide: Hvad er hjemmegruppen, og hvordan virker det ?.

Derefter vil vi fokusere på de indstillinger, der findes i afsnittet Alle netværk . Du skal være forsigtig med disse indstillinger, fordi de gælder for begge typer netværksforbindelser: offentlige og private.
Trin 6: Aktiver eller sluk for offentlig mappe
Når denne indstilling er tændt, kan personer på netværket, herunder homegroup medlemmer, få adgang til filerne fra din offentlige mappe, som kan findes på "C: \ Users \ Public \". For at lære mere om denne netværksdelingsfunktion, læs denne vejledning: Hvad er den offentlige mappe og hvordan man bruger den ?.

Anbefaling: Vi anbefaler, at du holder denne funktion slået fra, hvis du kun har en brugerkonto på din computer. Hvis du har flere brugerkonti, der skal dele data mellem dem, kan denne funktion være nyttig. Denne funktion bruges også bedst, når den er tilsluttet private netværk.
Trin 7: Slå mediestreaming til eller fra
Når streaming af medier er aktiveret, kan du streame multimediefiler (billeder, videoer og musik) ved hjælp af Windows Media Player og andre programmer. Hvis du har en Xbox-konsol i dit netværk, kan du nemt streame dine biblioteker til den. Hvis du vil ændre den aktuelle status, skal du klikke eller trykke på "Vælg mediestreamings muligheder" .

Hvis den er tændt, vil du se et vindue, der angiver din computer og andre fra dit netværk, som har mediestreaming aktiveret. Hvis du ikke behøver at bruge denne funktion, kan du deaktivere den ved at trykke på knappen Bloker alle og derefter på OK .

Hvis streaming af medier er slået fra, bliver du bedt om at tænde den. Klik eller tryk på "Tænd for streaming af medier", hvis du vil have det aktiveret. Derefter ses et vindue, der ligner det ovenstående, hvor du kan redigere indstillingerne for streaming af medier.

Anbefaling: Tænd kun denne funktion, hvis du bruger streaming af medier, og når du er tilsluttet et privat netværk.
Trin 8: Indstil krypteringen til fildelingsforbindelser
Den næste indstilling handler om den type kryptering, der bruges til fildelingsforbindelser, når computere opretter forbindelse til hinanden og kopierer filer og mapper fra hinanden. Som standard er dette indstillet til 128-bit kryptering, så din dataoverførsel vil være sikker og sværere at opfange.

Anbefaling: 128-bit kryptering fungerer godt med de fleste operativsystemer, så der er ingen grund til at ændre det, medmindre du har ældre enheder eller computere, som ikke kan få adgang til dine delte filer og mapper korrekt. I dette tilfælde kan du markere afkrydsningsfeltet, der siger "Aktiver fildeling for enheder, der bruger 40- eller 56-bit kryptering" og husk at dette er en mindre sikker løsning.
Trin 9: Slå adgangskodebeskyttet deling til eller fra
Passordbeskyttet deling gør det muligt for folk at få adgang til dine delte filer og mapper, hvis de har en brugerkonto og adgangskode, der er indstillet på din computer. Denne funktion er nyttig til computere, der ikke er inkluderet i hjemmegruppen (hvis du bruger en). For eksempel vil Linux- eller Mac OS X-computere i dit netværk ikke kunne bruge hjemmegruppen, og de mennesker, der bruger dem, skal indtaste et brugernavn og et kodeord, der findes på din Windows-computer, når du åbner dine delte mapper.

Anbefaling: Hold denne funktion altid tændt for at forhindre uønskede personer i at få adgang til dine delte ressourcer.
Trin 10: Gem dine avancerede netværksdelingsindstillinger
Når du har fiddlet med alle de tilgængelige indstillinger, skal du ikke glemme at klikke eller trykke på Gem ændringer .

Ellers vil dine indstillinger ikke blive anvendt.
VIGTIGT: En fælles fejl, som mange mennesker gør!
Hvis du har valgt den forkerte netværksplacering, skal du ikke forsøge at ændre indstillingerne for netværksdeling for den pågældende placering, fordi du vil blive udsat for alle mulige ulemper og sikkerhedsproblemer, når du opretter forbindelse til et andet netværk. Prøv i stedet at omfordele den korrekte placering til dit netværk. Hvis du ikke gør det, bedes du læse følgende vejledninger:
- Skift din Windows 10-netværksplacering til Privat eller Offentlig, i 3 trin
- Skift placering af et netværk fra Privat til Offentligt i Windows 8.1
Konklusion
Vi håber, at du har fundet denne vejledning nyttig, og nu ved du, hvordan du bedst sætter netværksdeling på dine computere og enheder med Windows 10 eller Windows 8.1. Hvis du har spørgsmål eller problemer, så tøv ikke med at spørge ved hjælp af nedenstående kommentarformular.