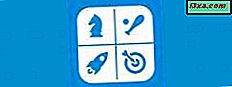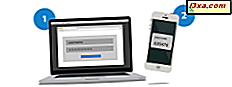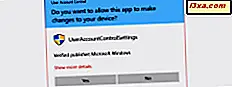
Når Windows Vista blev lanceret, var User Account Control (UAC) den mest kritiserede og misforståede funktion. Selv om det er vigtigt for sikkerheden, har mange valgt at deaktivere det og udsætte deres systemer for sikkerhedsproblemer. Denne funktion er blevet forbedret i de næste versioner af Windows, og selvom den giver meget til operativsystemets sikkerhed, vælger nogle brugere stadig at deaktivere den. Derfor præciserer vi i denne artikel, hvad denne funktion er, hvordan den fungerer og fordelene ved at holde den aktiv i enhver version af Windows:
Hvad er User Account Control (UAC) i Windows?
Brugerkontokontrol eller UAC for kort er en sikkerhedsfunktion i Windows, som hjælper med at forhindre uautoriserede ændringer af operativsystemet. Disse ændringer kan initieres af applikationer, brugere, vira eller andre former for malware. Brugerkontokontrol sikrer, at visse ændringer kun foretages med godkendelse fra administratoren. Hvis ændringerne ikke godkendes af administratoren, udføres de ikke, og Windows forbliver uændret. Det er som om der ikke er sket noget. UAC blev først gjort tilgængelig til Windows Vista, og siden da blev det forbedret med hver ny version af Windows.
Hvordan ser en UAC-prompt (User Account Control) ud, og hvad deler og forespørger den?
Når du dobbeltklikker på en fil, en indstilling eller en app, der skal foretage vigtige ændringer i Windows, vises du en UAC-prompt (User Account Control). Hvis din brugerkonto er administrator, ser spørgeren ud på skærmbilledet nedenfor. Der kan du se UAC-prompt i Windows 10 (øverst), i Windows 7 (midten) og Windows 8.1 (nederst).

UAC-promptet viser navnet på det program, der skal foretage en systemændring, der kræver godkendelse af en administrator, udgiveren af det pågældende program og filens oprindelse (hvis du forsøger at køre en fil). Alt, hvad administratoren behøver, er et klik eller tryk på Ja for at lade programmet eller filen gøre de ændringer, det ønsker.
Hvis din brugerkonto IKKE er administrator, ser spørgsmålet anderledes ud. For eksempel, i Windows 10, anmodes UAC-prompt om administratorens PIN-kode (hvis den har angivet en) eller adgangskode.

I Windows 7 og Windows 8.1 kræver UAC-prompt altid administratorens adgangskode, som vist nedenfor.

Når dette sker, skal du indtaste administratorens pinkode eller kodeord og trykke på Ja . Medmindre begge handlinger udføres, foretages de ændringer, der ikke er anmodet om.
UAC-prompten har også et link, der siger "Vis flere detaljer" (i Windows 10) eller "Vis detaljer" (i Windows 7 og Windows 8.1). Hvis du klikker på det, kan du se flere oplysninger, herunder det nøjagtige sted på disken af programmet eller filen og udgiverens certifikat, som viser dig flere oplysninger om, hvem der har oprettet det, du vil køre.

Hvordan ved jeg, at en fil eller indstilling udløser en UAC-prompt?
Filer, der udløser en UAC-prompt, når de kører, har UAC-symbolet i nederste højre hjørne af deres filikon, svarende til skærmbilledet nedenfor.

Apps og systemindstillinger, der udløser en UAC-prompt, har også UAC-symbolet nær deres navn eller i deres ikon. Du kan se nogle eksempler fremhævet nedenfor, som findes i Kontrolpanel .

Husk UAC-ikonet, og hver gang du ser det, ved du på forhånd, at du er ved at få brug for administratorens godkendelse.
Hvordan virker brugerkontokontrol (UAC)?
I Windows kører applikationer som standard uden administrative tilladelser. De har de samme tilladelser, som en standard brugerkonto har: de kan ikke foretage ændringer i operativsystemet, dets systemfiler eller registreringsindstillinger. De kan heller ikke ændre noget, der ejes af andre brugerkonti. Applikationer kan kun ændre deres filer og registreringsindstillinger eller brugerens filer og registreringsindstillinger.
Når en applikation ønsker at foretage en systemændring som: Ændringer, der påvirker andre brugerkonti, ændringer af Windows-systemfiler og mapper, installation af ny software, vises en UAC-prompt og beder om tilladelse. Hvis brugeren klikker eller tapper Nej, vil ændringen ikke blive udført. Hvis brugeren klikker eller tapper Ja (og indtaster administratoradgangskoden, hvis det kræves), modtager programmet administrative rettigheder, og det kan gøre det system, det ønsker det. Disse tilladelser gives kun indtil applikationen holder op med at køre, eller den er lukket af brugeren. Det samme gælder for filer, der udløser en UAC prompt.
For en lettere forståelse er UAC-algoritmen forklaret i nedenstående diagram.

Hvilke ændringer udløser en UAC prompt i Windows?
Der er mange ændringer, der kræver administrative rettigheder. Afhængigt af hvordan UAC er konfigureret på din Windows-computer, kan de forårsage en UAC-prompt for at dukke op og bede om tilladelse. Disse er følgende:
- Kører en app som administrator
- Ændringer til system-dækkede indstillinger eller filer i mapperne Windows eller Programfiler
- Installation og afinstallation af drivere og applikationer
- Visning eller ændring af en anden brugers mapper og filer
- Tilføjelse eller fjernelse af brugerkonti
- Konfiguration af Windows Update
- Ændring af indstillinger til Windows Firewall
- Ændring af UAC-indstillinger
- Ændring af brugerens kontotype
- Running Task Scheduler
- Gendannelse af sikkerhedskopierede systemfiler
- Ændring af systemets dato og klokkeslæt
- Konfiguration af forældrekontrol eller familiesikkerhed
- Installation af ActiveX-kontroller (i Internet Explorer)
Hvad er forskelligt mellem UAC niveauer i Windows?
I modsætning til Windows Vista, hvor du kun havde to muligheder: UAC slået til eller fra, i nyere versioner af Windows er der fire niveauer at vælge imellem. Forskellene mellem dem er følgende:

- Altid underrette - på dette niveau meddeles du før ansøgninger og brugere foretager ændringer, der kræver administrative tilladelser. Når en UAC-prompt vises, er skrivebordet dimmet. Du skal vælge Ja eller Nej, før du kan gøre noget andet på computeren. Sikkerhedsvirkning : Dette er den sikreste indstilling og den mest irriterende. Hvis du ikke kunne lide UAC-implementeringen fra Windows Vista, vil du ikke lide dette niveau.
- Underret mig kun, når programmer / apps forsøger at foretage ændringer på min computer - dette er standardniveauet, og UAC meddeler dig først, før programmerne foretager ændringer, der kræver administrative tilladelser. Hvis du manuelt foretager ændringer i Windows, vises en UAC-prompt ikke. Dette niveau er mindre irriterende, da det ikke forhindrer brugeren i at foretage ændringer i systemet. Det viser kun beskeder, hvis en app eller fil vil foretage ændringer. Når en UAC-prompt vises, er skrivebordet dæmpet, og du skal vælge Ja eller Nej, før du kan gøre noget andet på din computer. Sikkerhedsindvirkning: Dette er mindre sikkert end den første indstilling, fordi ondsindede programmer kan oprettes for at simulere tastetryk eller musebevægelser foretaget af en bruger og ændre Windows-indstillinger. Men hvis du bruger en god sikkerhedsløsning, skal sådanne situationer ikke forekomme.
- Underret mig kun, når programmer / apps forsøger at foretage ændringer på min computer (ikke dæmpe mit skrivebord) - dette niveau er identisk med det foregående, bortset fra det faktum, at når en UAC-prompt vises, er skrivebordet ikke dæmpet og andre desktop-apps kan forstyrre det. Sikkerhedspåvirkning: Dette niveau er endnu mindre sikkert, da det gør det endnu nemmere for ondsindede programmer at simulere tastetryk eller musebevægelser, der forstyrrer UAC-prompten.
- Aldrig underrette - på dette niveau er UAC slukket, og det giver ingen beskyttelse mod uautoriserede systemændringer. Sikkerhedspåvirkning : Hvis du ikke har en god sikkerhedspakke, er du meget sandsynligt, at du kan støde på sikkerhedsproblemer med din Windows-enhed. Med UAC slukket er det meget lettere for ondsindede programmer at inficere Windows og tage kontrol.
Hvis du vil lære at skifte mellem UAC-niveauer, skal du læse og følge denne vejledning: Sådan ændres niveauet for brugerkontokontrol (UAC) i Windows.
Skal jeg deaktivere UAC, når jeg installerer desktop apps og tænder det efterfølgende?
Den største irritation for brugere er, når de installerer Windows og deres mest brugte desktop apps. Under denne procedure vises mange UAC-prompter, og du kan blive fristet til at deaktivere den midlertidigt, mens du installerer alle programmer og aktiverer den igen, når du er færdig. I nogle situationer kan dette være en dårlig ide. Desktop-apps, der giver mange systemændringer, kan ikke fungere, når UAC er tændt, efter installationen. Men de fungerer korrekt, hvis du installerer dem, når UAC er tændt. Når UAC er slukket, er de virtualiseringsteknikker, der anvendes af UAC for alle applikationer, inaktive. Dette medfører, at visse brugerindstillinger og filer bliver installeret til et andet sted. De fungerer ikke, når UAC sættes på igen. For at undgå sådanne problemer er det bedre at have brugerkontrolkontrol (UAC) tændt til enhver tid.
Forlader du UAC tændt?
Nu ved du alt, hvad der er vigtigt om brugerkontokontrol (UAC) i Windows og dets rolle i sikring af dit system. Før du lukker denne artikel, skal du dele med os, om du valgte at holde den tændt eller ej. Kommentarformularen er tilgængelig nedenfor.