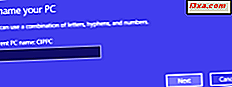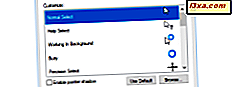
Har du nogensinde ønsket at ændre dine musepunkter fra standardskemaet i Windows? Måske vil du have markører, der er større eller mindre belastede på dine øjne. I så fald har vi nogle gode nyheder: I denne artikel vil vi vise dig, hvordan du tilpasser musemarkører i Windows 10, Windows 8.1 og Windows 7, så de passer til dine egne præferencer. Vi vil også vise dig, hvordan du sletter musemarkeringsordninger, som du ikke vil bruge længere. Har du haft interesse? Lad os begynde:
Musemarkører i Windows
Windows bruger ".ani" (animeret markør) og ".cur" (cursor) filer til musepekere. Markører er normalt omkring 9-10KB i størrelse hver, mens animerede markører kan være så store som 500-600KB.
Standardmappen, hvor Windows gemmer disse filer, er "C: \ Windows \ Cursors" . Hvis du downloader en ny musemarkør, er det bedst at udtrække det i samme mappe og få det til at lave sin egen undermappe under "C: \ Windows \ Cursors" .
Fremgangsmåden til ændring af musemarkøren er meget den samme i Windows 10, Windows 8.1 og Windows 7. Vi illustrerer det meste af artiklen med skærmbilleder fra med Windows 10.
Sådan får du adgang til vinduet Musegenskaber i Windows 10
Den hurtigste måde at åbne vinduet Mouse Properties er at bruge Cortana. Skriv udtrykket "musens indstillinger" i søgefeltet fra din proceslinje, og klik derefter på eller tryk på musens resultat.

Den lange vej til at komme til det samme Mouse Properties vindue er at bruge appen Indstillinger . Åbn startmenuen, og klik eller tryk på genvejstasten Indstillinger . Inden for Indstillingerne skal du gå til Enheder, derefter til Mus og touchpad, og derefter klikke eller trykke på Yderligere musemuligheder .

En anden måde er at bruge kontrolpanelet som udgangspunkt. For hurtigt at åbne det skal du højreklikke eller trykke på og holde på ikonet Start-menu, og derefter klikke eller trykke på genvejen på kontrolpanelet . Inden for kontrolpanel, gå til Hardware og lyd og klik derefter på eller tryk på Mouse .

Nu skal vinduet Musegenskaber åbnes. Det vil se sådan ud:

Sådan får du adgang til vinduet Musegenskaber i Windows 8.1
I Windows 8.1 skal du skifte til startskærmen og begynde at skrive "mouse settings" på den. Når søgeresultaterne vises, skal du klikke på eller trykke på "Skift musens indstillinger" .

Eller, hvis du foretrækker det, skal du åbne Kontrolpanel. En hurtig måde at starte den på er at højreklikke eller trykke på og holde Windows- ikonet nede i venstre hjørne af skærmen, og klik derefter på eller tryk på genvejen på Kontrolpanel . Gå til Hardware og lyd i Kontrolpanel . Derefter skal du klikke eller trykke på Mus i afsnittet Enheder og printere .

Vinduet Mouse Properties vil se sådan ud:

Sådan får du adgang til vinduet Musegenskaber i Windows 7
I Windows 7 skal du starte med at indtaste musen i søgefeltet Startmenu . Klik derefter på musesøgningsresultatet .

Eller hvis du foretrækker den lange vej, skal du åbne Kontrolpanel (ved at klikke på genvej fra startmenuen ) og derefter gå til Hardware og lyd og derefter klikke på musen i afsnittet Enheder og printere .
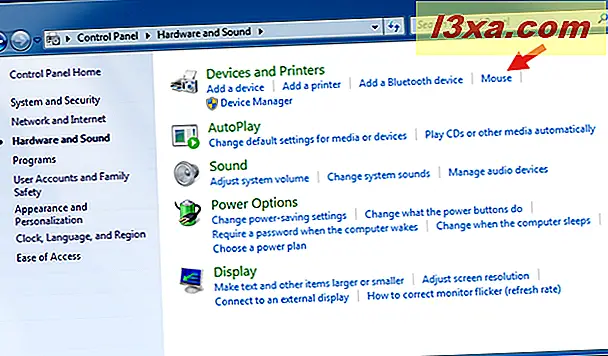
Sådan ser vinduet Musegenskaber ud i Windows 7:

Sådan ændres musepekersystemet, der bruges af Windows
Når du har åbnet vinduet Egenskaber for mus, skal du klikke eller trykke for at vælge fanen Indikatorer . Indenfor vil du se nogle kendte former i listen over Windows-standardpegere.

Klik på rullemenuen for at se de andre pegersæt, der er bygget som standard til Windows.
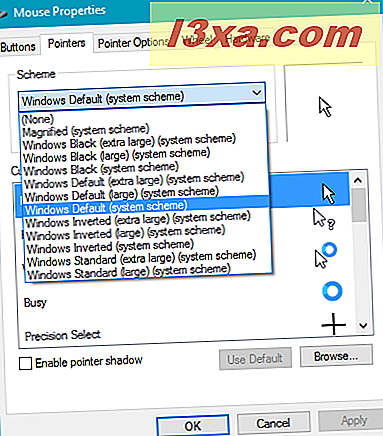
Dette er sætet tilgængeligt i Windows 10. Windows 8.1-sæt er nøjagtig det samme, men Windows 7-sæt er anderledes. Det skyldes, at Windows 7 har Aero-muligheder, som Windows 10 og Windows 8.1 ikke gør - men vent og se, hvad du kan gøre, hvis du virkelig vil have Aero-formerne i Windows 10 eller Windows 8.1 også.

I begge systemer, når du har valgt en af de forudinstallerede musesystemer, vises der en visning af de forskellige markørformer, der følger med det sæt. Dette vil hjælpe dig med at rulle gennem mulighederne og vælge hvad du vil have.
Vælg en af de forudinstallerede musesystemer fra rullemenuen. Her har vi for eksempel valgt Windows Black (ekstra store) systemskema.

Som du kan se, er markørernes former og størrelser ændret. Dette gør dem mere synlige. Du kan også vælge at have en skygge under markøren, hvis du vil, ved at klikke eller trykke på boksen mærket "Aktiver pegerskygge" . Det er værd at eksperimentere med for at se om du kan lide effekten.

Når du har fundet en ordning, du kan lide, skal du klikke på Anvend eller OK .
Sådan tilpasses individuelle musepekere i Windows
Men hvad nu hvis du ikke kan lide enhver form og størrelse, der følger med ordningen? Vælg en pointer, som du vil ændre, og klik eller tryk på Gennemse . Dette åbner den mappe, hvor markørbillederne er gemt, og du kan rulle gennem miniaturerne for at vælge en, du kan lide bedre.

Som du kan se, er Aero-formerne tilgængelige i Windows 10 og også i Windows 8.1. De er bare ikke opført som et separat Aero tema. Her har vi valgt den velkendte runde "travle" markørform, i stor størrelse for at gå sammen med de andre markører i sættet.
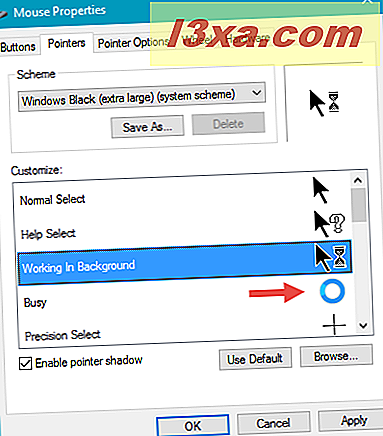
Du kan gennemgå alle ordningerne og vælge de ønskede former. Hvis du skal ændre mening om nogen af disse figurer, skal du blot klikke eller trykke på Brug standard, og du vil gå tilbage til det oprindelige sæt (men det betyder selvfølgelig, at andre ændringer, du har foretaget, også går tilbage til standardindstillingerne).
Det er vigtigt at huske på, at når du har ændret markørerne til din smag, vil Windows behandle dine ændringer som et helt nyt tema. Husk at gemme dette tema, så du kan vælge det igen. Klik eller tryk på knappen Gem som, og giv dit tema et beskrivende navn.

I Windows 7 har du mulighed for at tillade temaer at ændre dine musepunkter. Hvis du vælger at gøre dette, så vil du erstatte dem, du har valgt, hvis du installerer et nyt tema, der har sit eget sæt markører. Hvis du vil beholde det samme sæt uanset, skal du sørge for ikke at tjekke boksen.

Sådan slettes en musemarkør i Windows
Du kan ikke slette Windows 'indbyggede ordninger (som du ser, slette knappen er gråtonet).

Men når du har foretaget ændringer til et tema og gemt det, vil knappen Slet være aktiv. Hvis du vil slippe af med dit tema, skal du blot klikke eller trykke på knappen.

Herefter bekræft sletningsprocessen.
Hvor kan du finde musemarkører på internettet?
Der er mange steder på internettet, hvor du kan finde forskellige musemarkører. DeviantArt har for eksempel en god samling af pointer, som du kan downloade og installere. Og vi har også udgivet en stor artikel om emnet: Top 20 bedste musemarkørordninger til Windows.
Er det alt der er?
Der er masser af brugerdefinerede musemarkørstemmer tilgængelige gratis på internettet. Men der er også mange af de brugerdefinerede temaer, der koster penge, og nogle af de gratis er lidt mere end havne for malware. Du skal afgøre, om du vil betale for en specialiseret markørordning. En Google eller Bing-søgning på brugerdefinerede musepekere og dit operativsystem vil vise mange muligheder. Har du lavet ændringer i din musemarkør? Har du fundet gode betalt eller gratis ordninger? Del venligst dine erfaringer i kommentarerne.