
Nogle af vores læsere har sendt os beskeder, der spørger, hvordan de kan fjerne testversionerne af Windows 10 til Insiders, som de installerede eller endda ældre versioner af Windows, som f.eks. Windows 7 eller Windows 8.1. Det er ligegyldigt, hvilken version af Windows du har, proceduren for afinstallation af dem alle er den samme, og vi deler det i denne artikel. Vi dækker to forskellige situationer: Sådan fjernes en version af Windows, når du har flere installationer af Windows på din computer og hvordan du fjerner Windows, når det er det eneste operativsystem installeret. Lad os komme igang:
Sådan fjerner du en version af Windows fra en dual eller multi boot computer
Lad os antage, at du har installeret Windows 10 i en dual boot-opsætning med Windows 7. Lad os sige, at du vil fjerne den ældre Windows 7 og installere Windows 8.1 i stedet, eller brug det rum, der er optaget af Windows 7, til noget andet. Hvordan gør du det?
Trin 1. Sikkerhedskopier dine data
Sørg først for at sikkerhedskopiere alle vigtige data, du har på drevet, hvor den Windows-version, du vil fjerne, er installeret. Du mister disse data, hvis du ikke sikkerhedskopierer det nu, mens operativsystemet eksisterer og fungerer godt.
Trin 2. Fjern startindtastningen til den Windows-version, du vil fjerne
Det er på tide at fjerne boot-posten til Windows-operativsystemet, som du vil fjerne. I vores eksempel er det Windows 7. Gør dette fra den version af Windows, du vil beholde. For os er det Windows 10.
Start det operativsystem, du vil beholde, og start systemkonfigurationsværktøjet. En hurtig måde at starte det på er at bruge vinduet Kør . Tryk samtidigt på tasterne Windows + R på tastaturet, og indtast kommandoen msconfig i vinduet Kør, der åbnes. Tryk på Enter, eller klik på OK, og værktøjet Systemkonfiguration åbnes.

Vi bruger værktøjet Systemkonfiguration, fordi det er tilgængeligt i alle Windows-versioner. Hvis du foretrækker det, kan du også bruge et andet bootstationsværktøj, men sørg for, at det er kompatibelt med alle de operativsystemer, du har installeret. Hvis du bruger Systemkonfiguration, skal du åbne den og gå til fanen Start .

På fanen Boot skal du kontrollere, om den version af Windows, du er ved at fjerne, blev angivet som standard boot-operativsystem. Hvis det var, skal du sørge for at ændre standard til det operativsystem, du vil beholde. For at gøre det skal du vælge det Windows operativsystem, du vil fortsætte med at bruge, og tryk derefter på "Set as default."
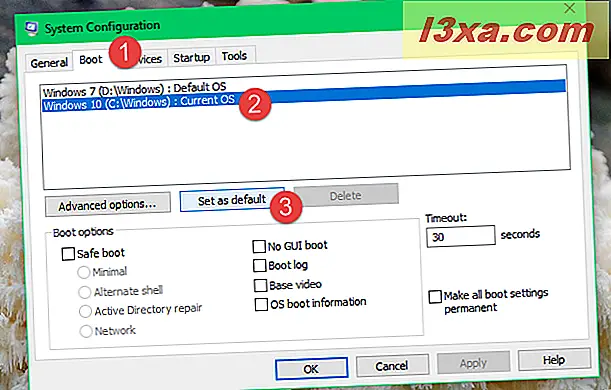
Vælg derefter den Windows-version, du vil fjerne, tryk på Slet og klik derefter på / tryk på Anvend eller OK .

For at teste om alt er ok med den version af Windows, du vil beholde, skal du genstarte computeren og se om du kan starte den uden problemer. Du skal kunne.

Hvis der sker noget forfærdeligt forkert, og du ikke kan starte korrekt, kan du reparere boot-indtastningerne ved hjælp af Windows-installationsmediet. Vi har en fremragende tutorial, der deler de systemgendannelsesværktøjer, du kan bruge, her: En oversigt over systemgendannelsesindstillinger til Windows 7. En anden nyttig vejledning er denne: Løs problemer, der holder Windows fra at indlæse, med Startup Repair.
Trin 3. Slet eller formater partitionen, der bruges af den Windows-version, du vil fjerne
Dernæst skal du formatere eller slette partitionen, hvor den Windows-version, du vil fjerne, blev installeret. Formater det, hvis du planlægger at genbruge den partition for at installere et andet operativsystem, eller fjerne hele volumen, hvis du hellere vil bruge det pågældende rum til at udvide andre partitioner.
For begge disse handlinger kan du bruge værktøjet Diskhåndtering i Windows. Vi har en komplet vejledning om hvordan du bruger den, her: Sådan styres partitioner med Disk Management-værktøjet, i Windows.
Hvis du ikke har tid til at læse den vejledning, skal du bare gå videre og åbne Disk Management-værktøjet. En hurtig måde at gøre det på er at klikke / trykke på genvej fra WinX- menuen (tilgængelig i Windows 10 og Windows 8.1). Tryk på tasterne Windows + X på tastaturet, og klik derefter på Tryk på Diskhåndtering .

Højreklik på eller tryk på og hold den partition, du vil fjerne, i diskstyringsvinduet (den med operativsystemet du afinstallerer), og vælg "Slet lydstyrke" for at slette det. Derefter kan det ledige rum tilføjes til andre partitioner.

Hvis du vil genbruge den samme partition til et andet operativsystem, skal du formatere partitionen i stedet for at slette den. Hvis du f.eks. Vil fjerne Windows 7, så du kan installere Windows 8.1, skal du vælge partitionen, højreklikke eller trykke på og holde den nede, og klik derefter på / tryk på Format i kontekstmenuen.
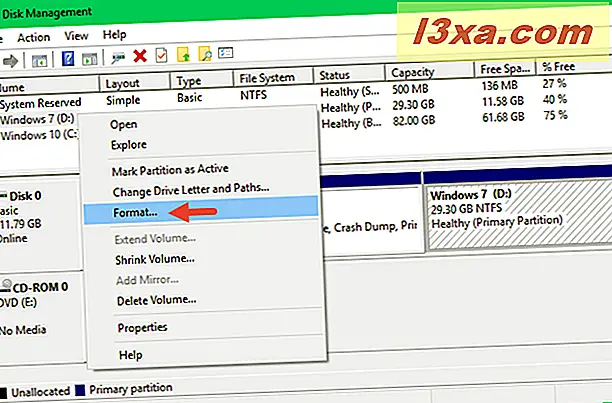
Hvis du vil, skal du ændre etiketten og filsystemet. Hvis ikke, skal du forlade standardværdierne som de er, og klik derefter på eller tryk på OK .

Windows advarer dig om, at du er ved at slette alle de data, der er gemt på den partition. Hvis du sikkerhedskopierede alt, hvad der var vigtigt for dig, skal du trykke på OK for at fortsætte.

Du kan også få en advarsel om, at den valgte partition er i brug. For at tvinge formatet, tryk på Ja, og formateringen er færdig inden for få sekunder.

Nu er den version af Windows, du ønskede at afinstallere, helt fjernet. Bemærk at du kan bruge ethvert partitionshåndteringsværktøj til at gøre disse ting. Vi fremvist Disk Management, fordi du kan finde den i Windows og bruge den med det samme.
Hvad hvis du har et ikke-Microsoft-operativsystem installeret?
Hvis du har en multi-boot-opsætning, der omfatter ikke-Microsoft-operativsystemer, som Ubuntu Linux, er trinene de samme. Den eneste forskel er, at du skal bruge et andet værktøj til at fjerne boot-posten til den version af Windows, du vil fjerne, så at posterne til de ikke-Microsoft-operativsystemer ikke påvirkes negativt. Et sådant værktøj, der fungerer godt, er EasyBCD.
Sådan fjernes Windows, når kun en version er installeret
Hvis du kun installerede et Windows-operativsystem, er afinstallationen enkel. Tag installations-cd'en / dvd'en eller USB-hukommelsen med det operativsystem, du vil bruge næste og boot fra den. Derefter skal du i installationsproceduren vælge den eksisterende Windows-partition og format eller slette den.

På denne måde kan du genbruge den partition (eller ledig plads), som du finder passende, og installer det nye operativsystem på det. Men før du gør dette, skal du huske at sikkerhedskopiere alle dine data.
Konklusion
Som du kan se fra denne vejledning, er afinstallation af Windows nemmere end det ser ud til. Enhver kan gøre det med lidt opmærksomhed på de trin, der er beskrevet ovenfor. Hvis du leder efter andre hjælpelinjer om installation af forskellige versioner af Windows, tøv ikke med at læse anbefalingerne nedenfor, og hvis du har noget at tilføje til vores vejledning, skriv os en kommentar.



