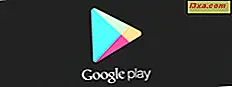Windows Phone 8 har en af de bedste Office- apps til smartphones, der gør det muligt for dig ikke blot at se dokumenter, men også at oprette Word- og Excel- dokumenter. Vi har vist, hvordan du opretter Word- dokumenter i en tidligere vejledning. I dagens vejledning vil jeg vise, hvordan man arbejder med Excel- regneark. Du lærer at bruge Office- appen til at oprette, redigere, gemme og dele Excel- dokumenter. Læs videre for at finde flere.
Sådan opretter du et nyt Excel-regneark i Windows Phone 8
Vi skal først åbne Office-appen ved hjælp af dens genvej på startskærmen eller dens post på listen Apps .
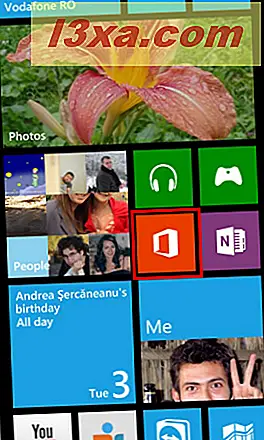
Gå til den seneste skærm i Office- appen. Tryk så på den nye knap, der vises nederst på den seneste skærm.
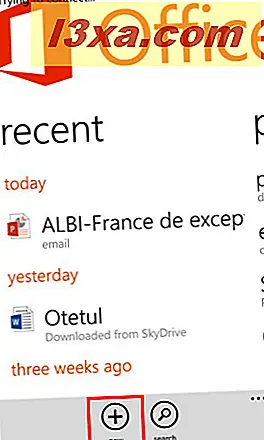
Vælg Excel fra det tomme dokumentafsnit eller vælg en af Excel-skabeloner, der er anført nederst på den nye skærm.
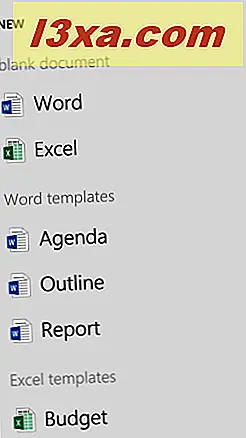
Excel- regnearkredigeringsskærmen åbnes. Du kan begynde at skrive tekst, indtaste tal og formler.
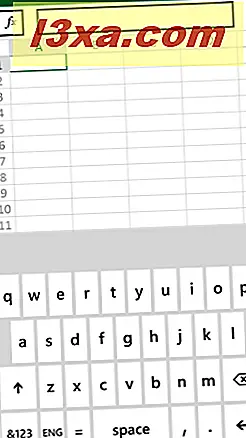
Lad os se, hvordan dette er gjort:
Sådan tilføjes tekst eller tal til et Excel-regneark i Windows Phone 8
For at tilføje indhold til dit nyoprettede regneark skal du først trykke på en tom celle for at vælge den. Din tekst vil blive indtastet der, men du kan ikke skrive direkte ind i vælgcellen.
Dernæst skal du trykke på tekstfeltet formel (fx) øverst på redigeringsskærmen.
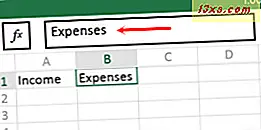
Indtast den tekst eller de numre, du vil indtaste, og tryk så på Enter .
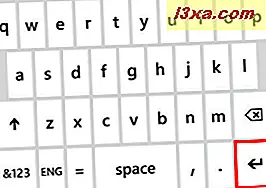
Det, du skrev, vises nu i den valgte celle. For at tilføje nyt indhold skal du trykke på den næste celle, du vil bruge, og indtaste tekst eller tal, du ønsker, i formeltekstfeltet . Tryk derefter på Enter .
Hvis du vil slette indholdet i en celle, skal du vælge det og trykke på sletningsknappen på tastaturet, indtil du sletter alt, hvad du ønskede.
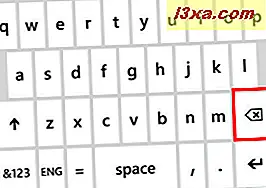
Tryk derefter på Enter .
Sådan tilføjes formler i et Excel-regneark i Windows Phone 8
Hvis du vil tilføje en formel, skal du først trykke på cellen, hvor du vil placere den. Tryk derefter på formelsknappen øverst i venstre hjørne af skærmen.
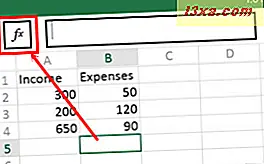
En lang liste med formler vises. Listen er opdelt i forskellige sektioner, hver med formler til almindelige beregninger, der anvendes i forskellige felter som: finans, dato og tid, matematik og trig, statistisk osv.
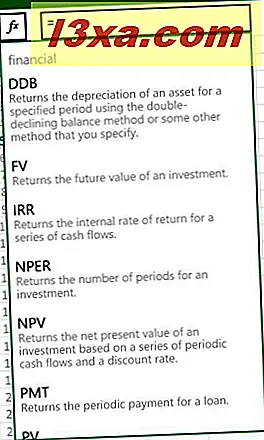
Rul og vælg den formel, du vil bruge. Du kan også bruge formeltekstfeltet til højre, som nu starter med et ensartet tegn og begynder at skrive den formel, du vil bruge. Listen over formler filtreres automatisk. Når du har valgt den formel, du vil bruge, kan du skrive sine parametre i formeltekstfeltet .

Sådan skjuler du tastaturet og fortryder dine ændringer
Til tider skal du skjule tastaturet, så du kan få adgang til andre muligheder. For at skjule det skal du trykke på knappen Tilbage på din Windows Phone 8-enhed. Tastaturet er ikke skjult, og en menu vises nederst, med mange knapper og muligheder.
Hvis du vil fortryde den sidste ændring, du har lavet, skal du trykke på knappen mere (med de tre prikker).
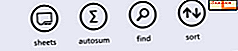
Tryk derefter på undo fra listen over ekstra muligheder.
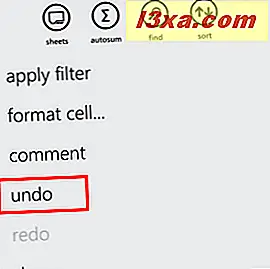
For at gentage den sidste handling, du har lavet, skal du trykke på knappen mere og derefter gentage .
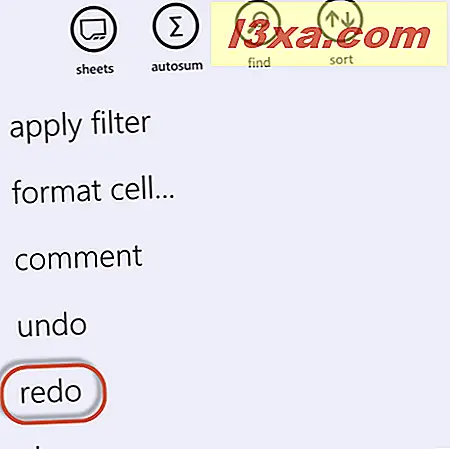
Sådan summeres tal i Excel - den hurtige vej
Selvom du kan bruge formellelinjen til at beregne summen af en række tal fra dit regneark, tilbyder Excel en hurtigere måde at opnå dette på.
Start med at trykke først den tomme celle fra en kolonne, der kun indeholder tal. Eller, hvis du foretrækker, tryk på en celle, der indeholder et tal, og træk markørerne, indtil du vælger alle de celler, du vil medtage i formlen.
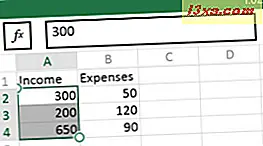
Tryk på autosum- knappen i bundmenuen .
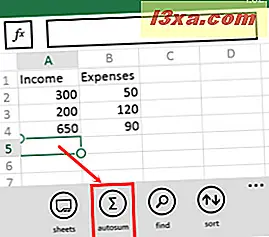
Dette åbner en menuoversigt sum og andre relaterede formler: gennemsnit, max, min og tæller .
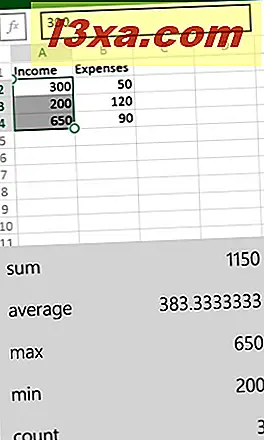
På højre side af hver formel vil du se resultaterne af den beregnede formel ved hjælp af de celler, du valgte til optagelse i beregningen.
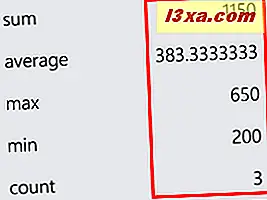
Tryk på den formel, du vil bruge, og resultatet bliver tilføjet til dit Excel-regneark.
Sådan skifter du til et andet regneark i din arbejdsbog
Hvis du vil arbejde på et andet ark i samme Excel- projektmappe, skal du trykke på arkknappen, der findes i bundmenuen.
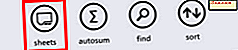 Excel viser en liste med alle arkene inde i den arbejdsbog, du arbejder med.
Excel viser en liste med alle arkene inde i den arbejdsbog, du arbejder med. 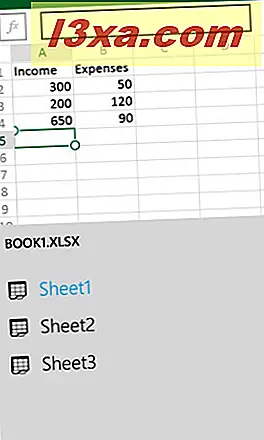
Tryk på den, du vil skifte til.
Sådan tilføjes et diagram til et regneark i Excel til Windows Phone 8
Excel giver dig også mulighed for at inkludere diagrammer i din projektmappe.
Du skal vælge rækkevidde af celler, der indeholder de værdier, du vil have inkluderet i diagrammet. Tryk derefter på diagramknappen på nederste menu.
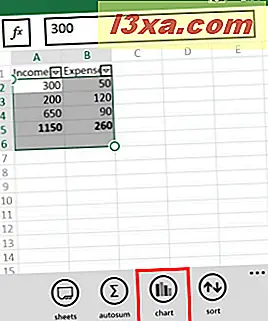
Skærmbilledet Indsæt diagram vises med de typer diagrammer, du kan tilføje.
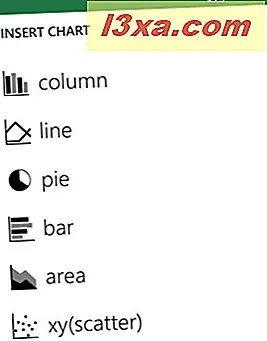
Tryk på diagrammet, du vil bruge i dit Excel- regneark. Du vil se diagrammet du valgte, der tilføjes til regnearket.
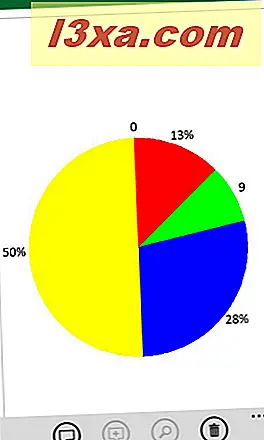
Hvis du ikke er tilfreds med det, kan du slette det ved at trykke på sletteknappen i bundmenuen.

For at gå tilbage til arket og fortsætte dit redigeringsarbejde, skal du bruge arkarknappen til at vælge den.
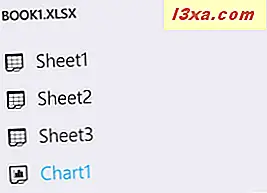
Sådan sorteres et udvalg af celler i Excel til Windows Phone 8
Start med at vælge de celler, du vil sortere: Tryk på den første celle, du vil bruge, og træk markørerne for at vælge de andre.
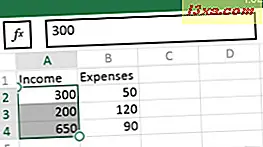
Tryk så på den sorteringsknap, der findes i bundmenuen.
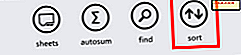
Der vises en ny skærm. Her kan du tilpasse Sorter efter og Sorter rækkefølge kriterier.
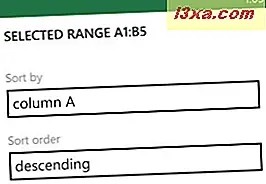
Hvis du ikke ønsker at inkludere overskriftsrækken, skal du markere afkrydsningsfeltet Ekskluder overskrift .

Tryk på flere muligheder for at se og bruge yderligere kriterier for sortering af data.

Du kan nu vælge at sortere de valgte celler ved hjælp af op til tre forskellige kriterier.
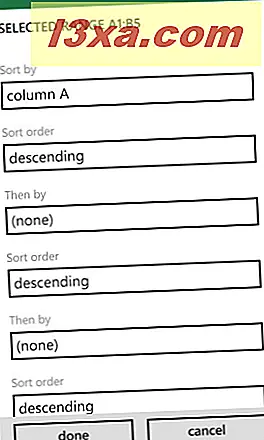
Tilpas de kriterier, du vil bruge, og tryk på gjort .
Sådan bruges filtre til numre i et Excel-regneark
Hvis du vil have Excel til at filtrere de celler, der vises i et regneark, skal du trykke på knappen mere fra bundmenuen.
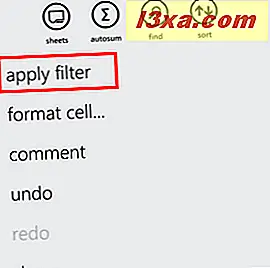
Tryk derefter på anvend filter . En lille pil, der peger på bunden af skærmen, vises på overskriften af hver kolonne i dit regneark.
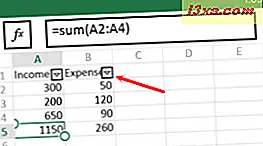
Tryk på pilen for den kolonne, du vil filtrere. En ny skærm, kaldet Filter by, vises.
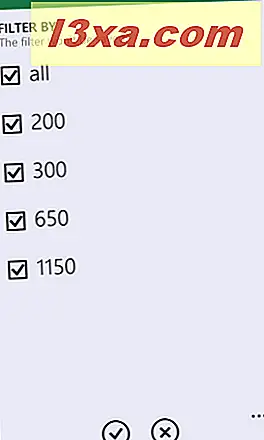
Vælg de kriterier, du vil bruge til at filtrere cellerne i den kolonne. Derefter skal du trykke på Færdig for at anvende dem eller annullere, hvis du ikke vil have dem anvendt. Bemærk, at dine filtre ikke gemmes, når du lukker projektmappen i Excel- appen, og de arbejder heller ikke med celler, der ikke har numeriske værdier.
Sådan tilføjes en kommentar til en celle i Excel til Windows Phone 8
Hvis du vil tilføje en kommentar til en celle, skal du først vælge den celle. Tryk så på knappen mere og vælg kommentar .
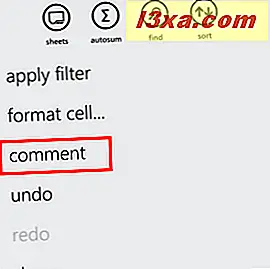
Skriv den kommentar, du ønsker at lave, og tryk så på et vilkårligt sted uden for kommentaren. Kommentaren gemmes, og dens celle er fremhævet med et lille rødt tegn i sit øverste højre hjørne.
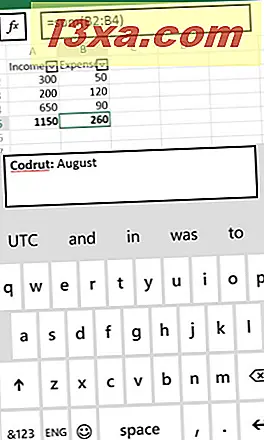
For at se den kommentar, du lige har tilføjet, skal du trykke på dens celle.
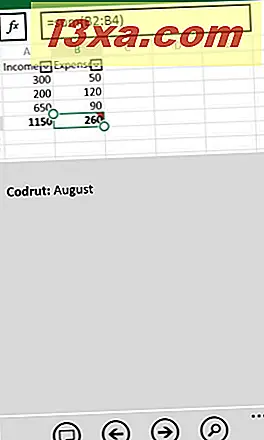
Sådan søger du i en Excel-projektmappe i Windows Phone 8
Hvis du vil finde noget i en Excel- projektmappe, skal du trykke på find- knappen på nederste menu.
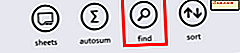
En søgelinje vises. Start med at indtaste det ord eller nummer, du vil finde, og tryk på Enter .
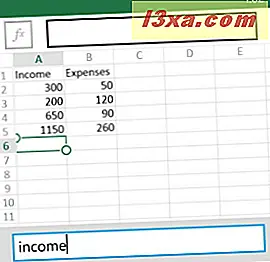
Hvis du vil hoppe til den næste celle, der indeholder dit søgeord, skal du trykke på den næste knap.
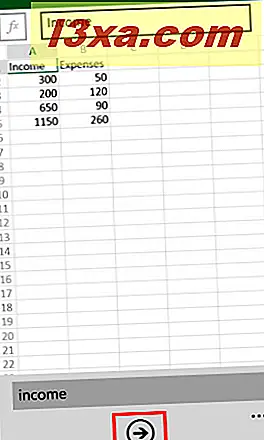
Sådan formateres celler i Excel til Windows Phone 8
Hvis du vil formatere en celle eller en række celler i Excel, skal du vælge celle (r) og trykke mere . Tryk så på formatcelle ...
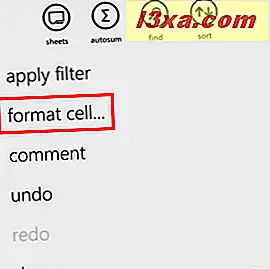
Formatskærmen vises. Her kan du vælge formatformaterne, du vil bruge. Hvis du vil anvende et format eller en farve, skal du blot trykke på den.
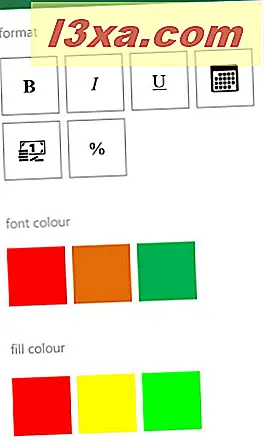
Sådan gemmes og deles en Excel-projektmappe i Windows Phone 8
Besparelses- og delingsprocedurerne for Excel i Windows Phone 8 er de samme som for Word- dokumenter. For et detaljeret gennemgang følger du dette link: Opret, Rediger, Gem og del et dokument med Office til Windows Phone 8. Gem og deling er dækket i de sidste to afsnit af artiklen.
Konklusion
Excel til Windows Phone 8 er en af de bedste mobile apps af sin art, ligeglade med platformen. Da jeg begyndte at arbejde med det, troede jeg, at jeg kun ville finde meget grundlæggende muligheder for at skabe arbejdsbøger. Jeg forventer ikke evnen til at bruge avancerede formler eller muligheden for at indsætte diagrammer. Som du kan se fra denne vejledning, kan du bruge Excel til Windows Phone 8 og få nogle gode resultater. Hvis du også prøvede denne app, tøv ikke med at dele din erfaring med os.