
Windows er et alsidigt operativsystem, når det kommer til at tilpasse den måde, den ser ud. Du kan nemt ændre mange af de visuelle aspekter som skrivebordsbaggrundene, der bruges af dit tema, lydene afspilles, når der sker forskellige begivenheder, farverne der bruges til at vise vinduer på skærmen samt deres gennemsigtighedsniveau, pauseskærmen og så videre. Mens alle disse kan ændres individuelt, kan du helst vælge et nyt tema og ændre alt. Windows-temaer indeholder nogle eller alle ovenstående personaliseringsaspekter pakket sammen i en fil, som du kan installere med et enkelt klik. Sådan tilpasser du ethvert tema i Windows:
Sådan finder du de tilgængelige Windows-temaer i Windows 10
Den hurtigste måde at finde temaerne på i Windows 10 er at bruge Cortana. Indtast ordtemaerne i søgelinjen fra din proceslinje, og klik derefter på eller tryk på "Temaer og beslægtede indstillinger" .
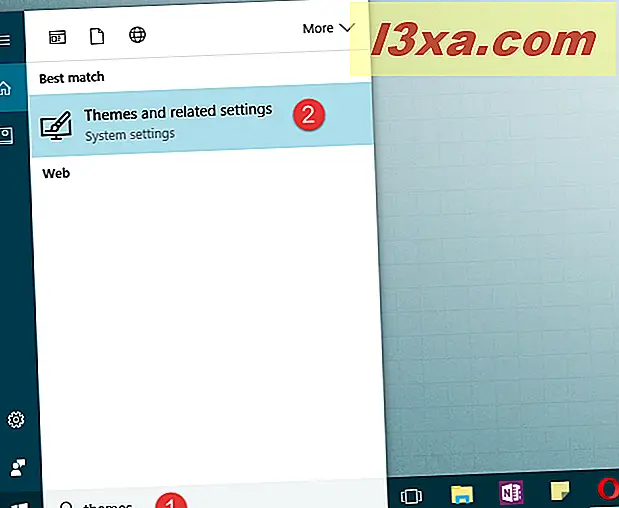
Den foregående handling vil starte appen Indstillinger og vil automatisk tage dig til afsnittet Temaer i kategorien Personliggørelse . Hvis du ikke kan lide at bruge søgning, kan du også manuelt åbne appen Indstillinger og følge den samme sti: "Personalisering -> Temaer" .
Eller hvis du kan lide at højreklikke på ting, kan du højreklikke eller trykke og holde på et tomt mellemrum på skrivebordet og derefter klikke på / tryk på indstillingen Tilpasning .
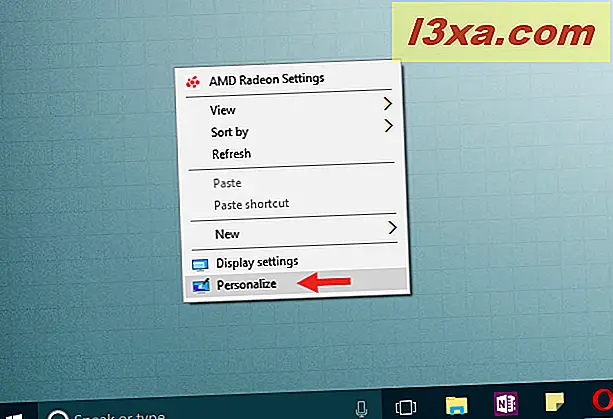
Under alle omstændigheder skal du klikke eller trykke på linket Temaindstillinger i appen Indstillinger .
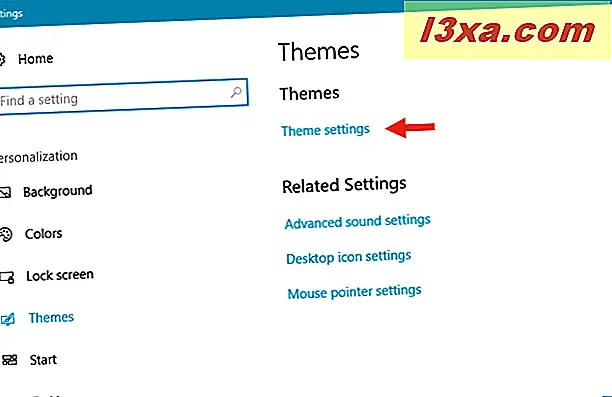
Windows 10 vil nu starte personaliseringsindstillingerne fra kontrolpanelet . Her finder du alle de temaer, der kan bruges i Windows 10.
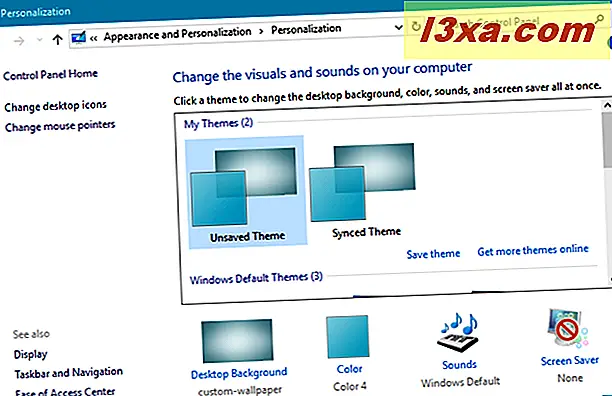
En anden måde at komme til det samme sted er at åbne Kontrolpanel direkte, gå til Udseende og Tilpasning, og klik derefter på eller tryk på " Genvej til temaet" i sektionen Tilpasning .
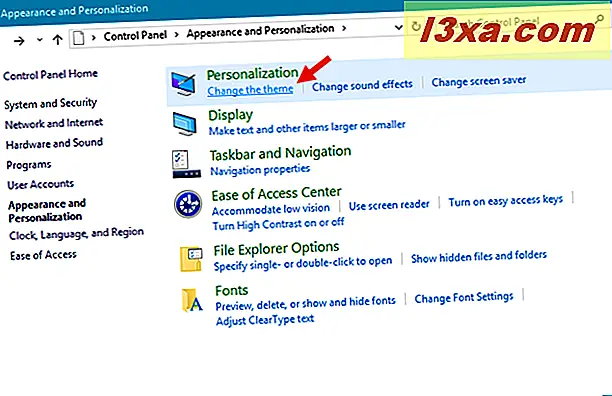
Sådan finder du de tilgængelige Windows-temaer i Windows 8.1
I Windows 8.1 skifter du til startskærmen og begynder at skrive tema på det. Når søgeresultaterne vises, skal du klikke eller trykke på "Skift tema" .
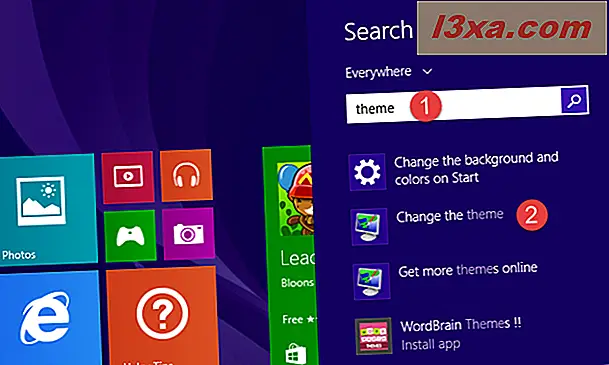
Hvis du vil finde dine desktop temaer endnu hurtigere, kan du også højreklikke eller trykke og holde på skrivebordet og derefter klikke på / tryk på Tilpas.
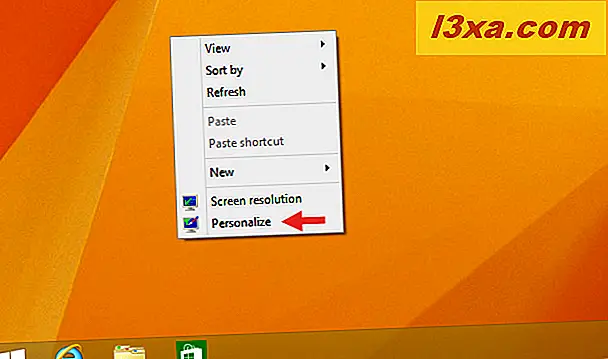
Og en tredje måde at finde de temaer, der er tilgængelige i Windows 8.1, indebærer at åbne kontrolpanelet. Højreklik eller tryk og hold Windows- ikonet nederst i venstre hjørne af skærmen, og klik derefter på eller tryk på genvejen på kontrolpanelet . Gå til Udseende og Tilpasning i Kontrolpanel . Klik derefter på eller tryk på Ændre temaet i afsnittet Tilpasning .
Uanset hvilken metode du valgte at følge, er dette, hvad vinduet Personliggørelse - det ene hvor alle tilgængelige temaer er - vil se ud:
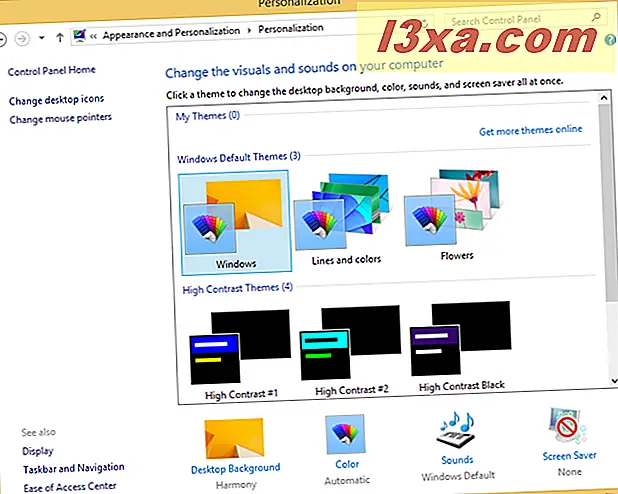
Sådan finder du de tilgængelige Windows-temaer i Windows 7
I Windows 7 finder du alle de tilgængelige temaer i panelet Tilpasning. For at åbne den skal du højreklikke på skrivebordet og derefter klikke på indstillingen Tilpas.
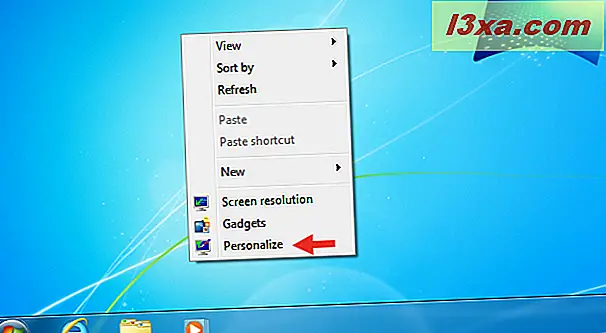
En anden måde at åbne personaliseringspanelet på er at søge efter det. I Windows 7 skal du åbne startmenuen, skrive "tema" i søgefeltet og derefter klikke på søgeresultaterne "Skift tema".
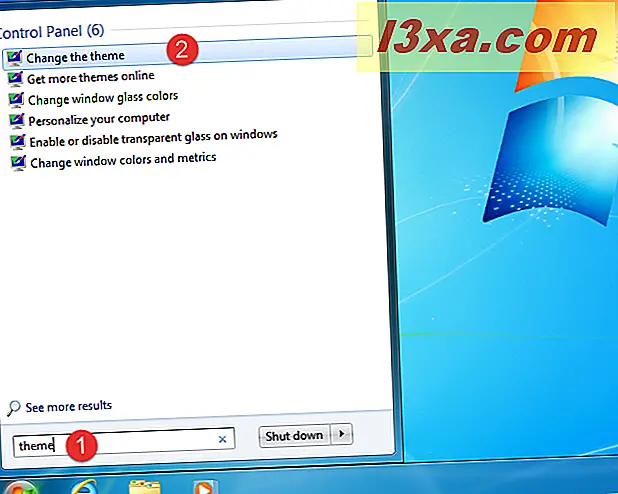
Den lange måde at åbne panelet Tilpasning er at bruge kontrolpanelet. Klik på dens genvej fra startmenuen, og gå til Udseende og tilpasning -> Skift tema.
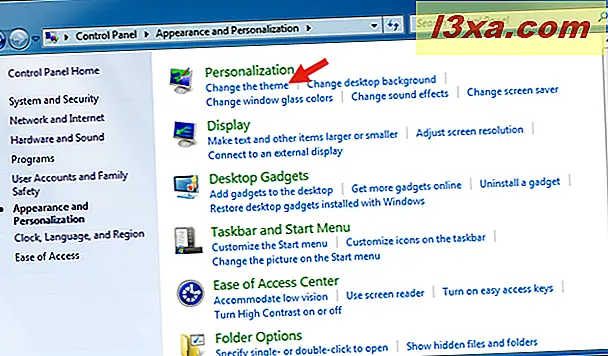
Uanset hvilken metode du vælger at følge, ser det sådan ud som Personliggørelsespanelet med alle de tilgængelige Windows 7-temaer ser ud:
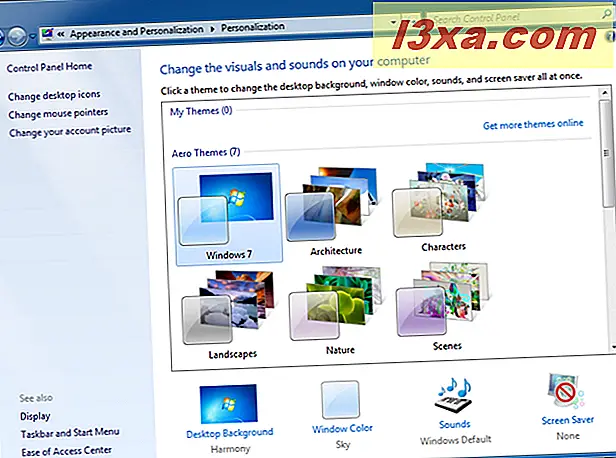
BEMÆRK: Indstillingerne og konfigurationsmulighederne fungerer og ser stort set ud på samme måde i alle moderne Windows-versioner. For at holde tingene simple, bruger vi skærmbilleder taget i Windows 10, og vi vil påpege eventuelle forskelle i Windows 8.1 eller Windows 7, når det er relevant.
Hvad finder du i panelet Tilpasning
Inde i panelet Tilpasning finder du alle de temaer, der er installeret på din enhed. De er opdelt i tre sektioner:
- Mine temaer - indeholder alle de temaer, der blev installeret, oprettet eller ændret af dig.
- Windows-standardtemaer (i Windows 10 og Windows 8.1) eller Aero-temaer (i Windows 7) - indeholder alle de temaer, der er inkluderet i Windows som standard.
- High Contrast Themes (i Windows 10 og Windows 8.1) eller Basic og High Contrast Temaer (i Windows 7) - et sæt temaer, der bruger høj kontrastfarver og indeholder ingen transparensfunktioner. Hvis du bruger Windows 7, får du også et "Windows 7 Basic" og et "Windows Classic" tema. "Windows 7 Basic" -temaet er det samme som standard "Windows 7" -tema, men uden Aero-effekter. Temaet "Windows Classic" har ingen Aero-effekter og bruger ingen visuelle stilarter, hvilket gør dit skrivebord ligner det fra den gamle Windows XP.
Hvad kan tilpasses i et Windows-tema
Der er fire aspekter af et tema, som du kan personliggøre. Du finder dem alle nederst i panelet Tilpasning: Skrivebordsbaggrund, Farve, Lyde og Screen Saver.
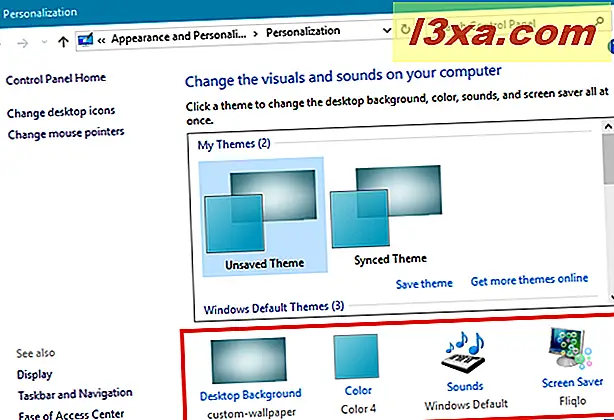
Gå til næste side af denne vejledning for at lære at tilpasse ting som skrivebordsbaggrunden, farverne, der bruges af Windows, lydskemaet, musemarkørerne og meget mere.



